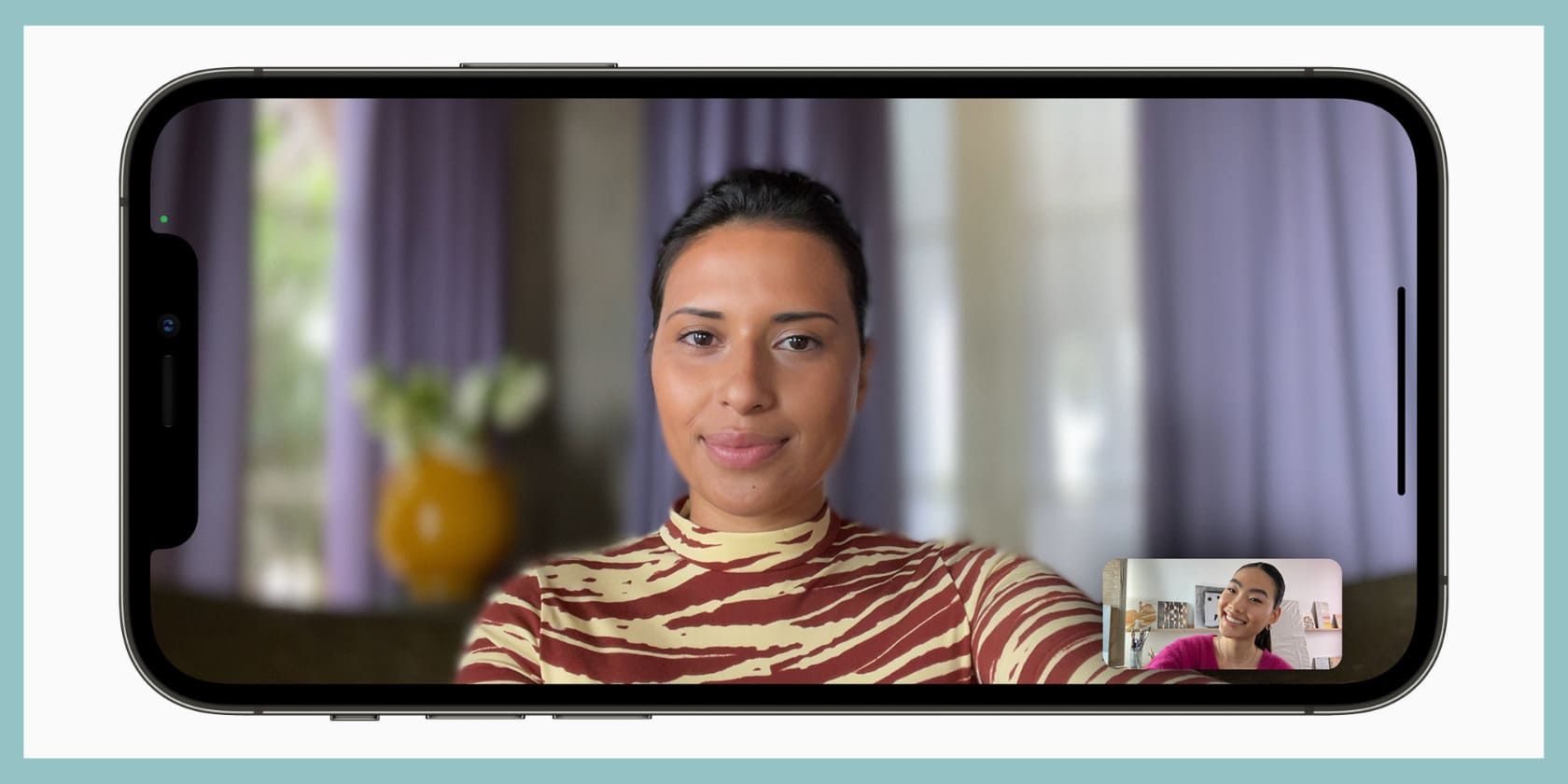iOS 15 introduced several new features to the iPhone, and one of them is the ability to blur the background while on a FaceTime video call. After enabling this special Portrait mode video effect on your iPhone or iPad, you put the focus on yourself as anything in your background is blurred.
If you're wondering how to use this new feature, here are the steps you need to follow. But first, you must have a compatible iPhone.
iPhones That Support FaceTime Portrait Mode
FaceTime's background blur, or Portrait mode, is only available on iPhones and iPads with the A12 Bionic chip or later. This means you need one of the following iPhones to use Portrait mode in FaceTime:
- iPhone XR
- iPhone XS or XS Max
- iPhone 11, 11 Pro, or 11 Pro Max
- iPhone SE (2nd generation)
- iPhone 12, 12 mini, 12 Pro, or 12 Pro Max
- iPhone 13, 13 mini, 13 Pro, or 13 Pro Max
For iPad users, you need one of these models:
- iPad Air (3rd generation or later)
- iPad mini (5th generation or later)
- iPad Pro (3rd generation or later)
If you don't know which iPhone you have, learn how to check your iPhone model number. And once you know the model number, head over to this Apple Support page to identify your iPhone.
How to Blur the Background in FaceTime in iOS 15
Once you're sure you have a supported iPhone or iPad, here are the various ways to use Portrait mode in FaceTime to blur your background during video calls:
- Open the Phone, Contacts, or FaceTime app and start the FaceTime video call as you usually do.
- Before the call is picked up by the other person, tap the Portrait mode button from the bottom of the screen.
- Or, when you are on the call, tap your video thumbnail and then tap the Portrait mode button.
- Or, open the Control Center during a FaceTime call and tap Video Effects > Portrait.
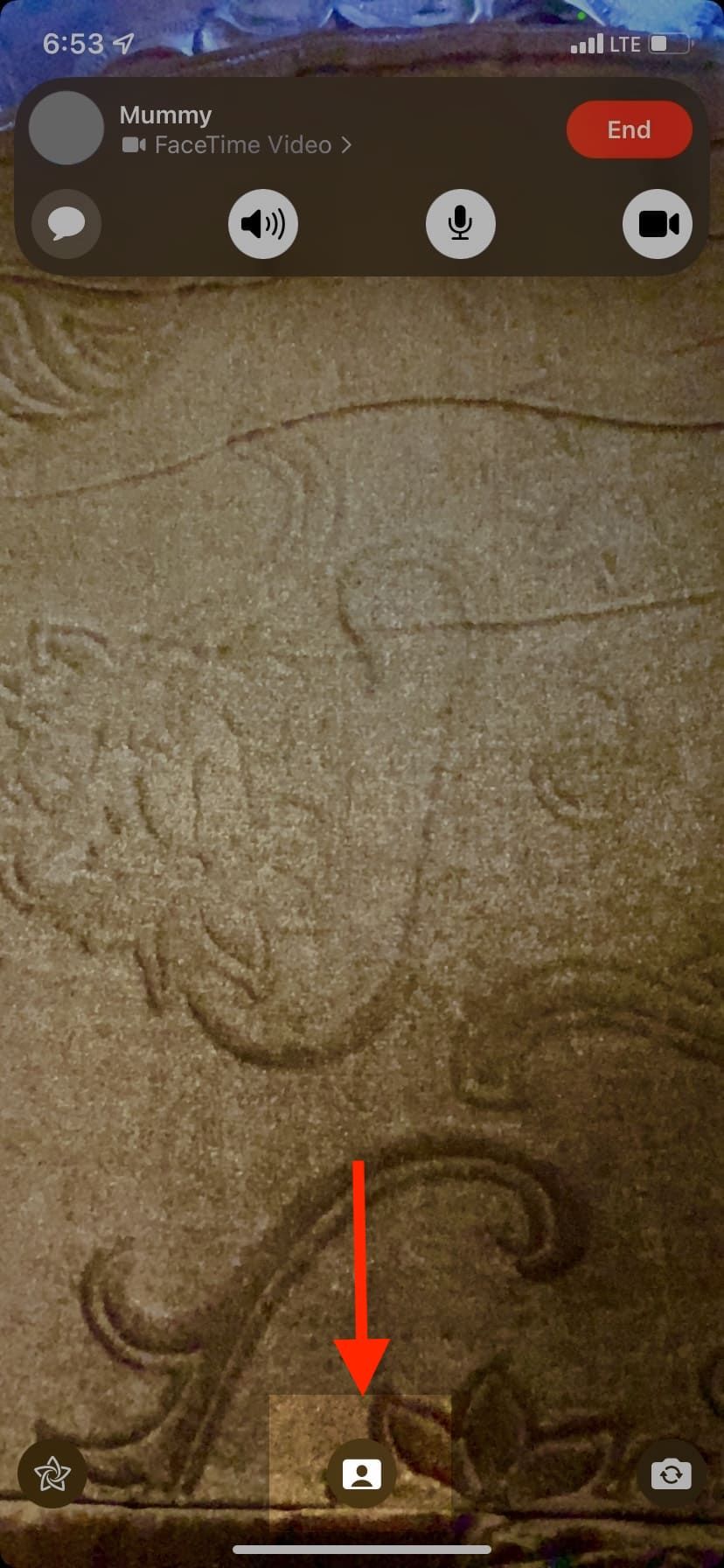
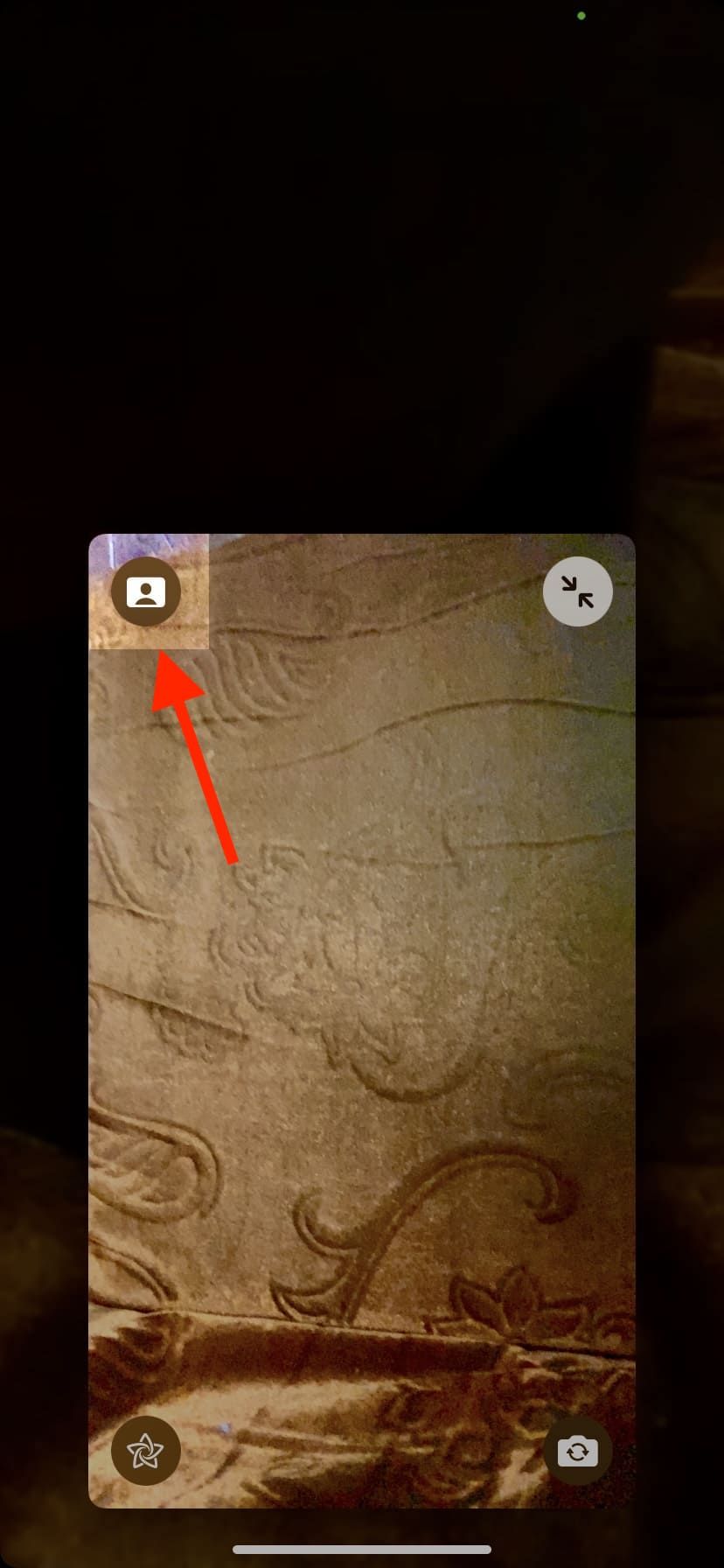
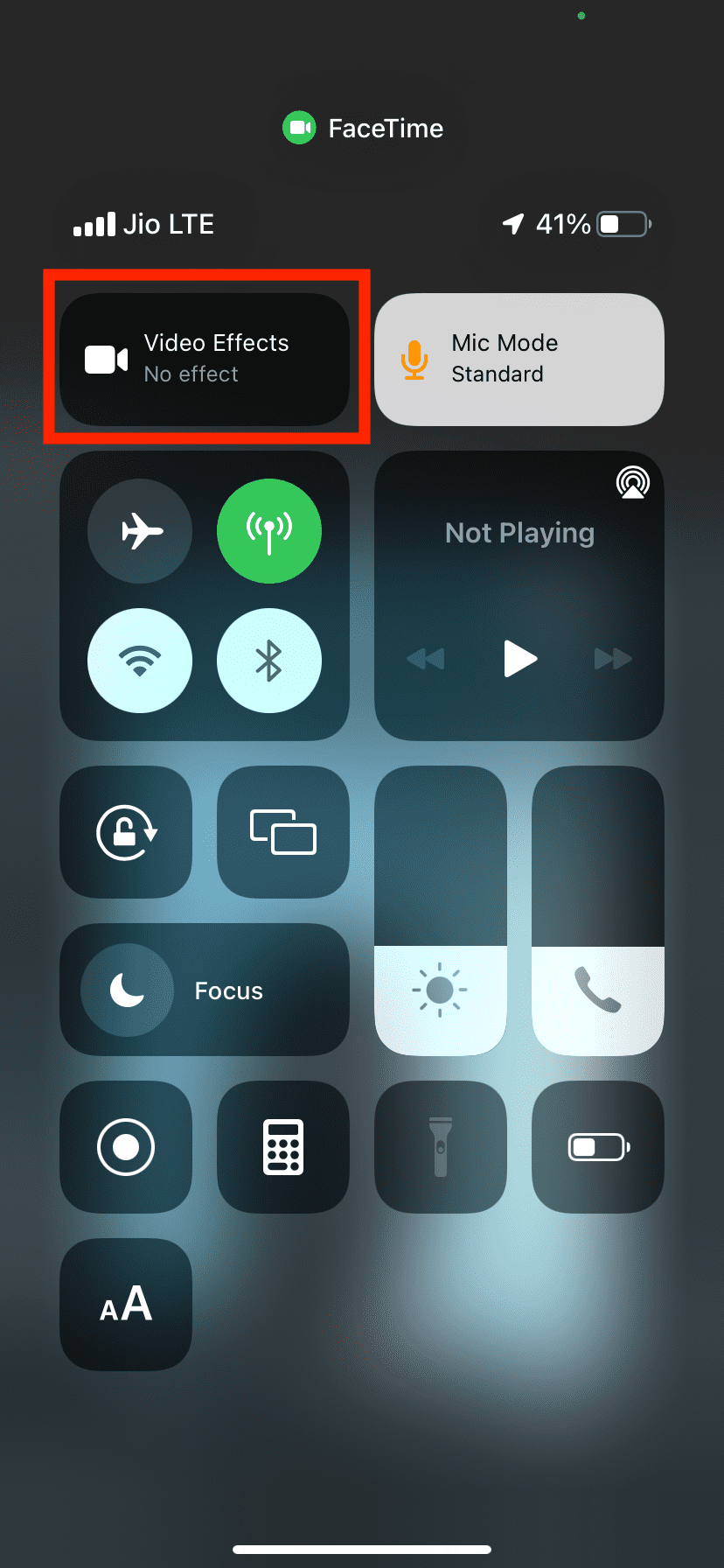
How to Blur the Background in WhatsApp, Zoom, Webex, and More
Portrait mode for video calls is not limited to FaceTime; it is also available in third-party apps. While using your iPhone for a video call in WhatsApp, Zoom, Webex, or other such apps, open the Control Center > Video Effects and tap Portrait to blur the background.
iPhone Video Calls With a Blurred Background
Now you know all the ways to enable Portrait mode to blur the background while on a video call in FaceTime and other third-party apps. So, the next time you have a messy bedroom, your iPhone should take care of it to an extent. However, one point to keep in mind is that if your internet connection is poor, the background blur may not give the desired results, so keep an eye on that.