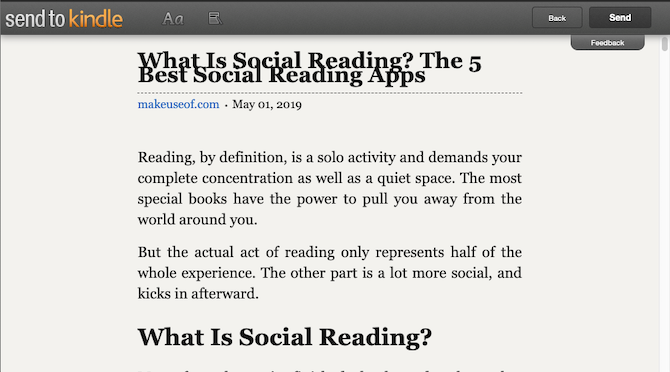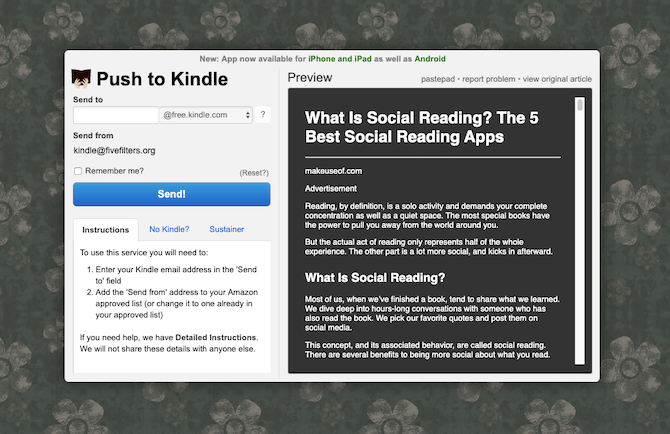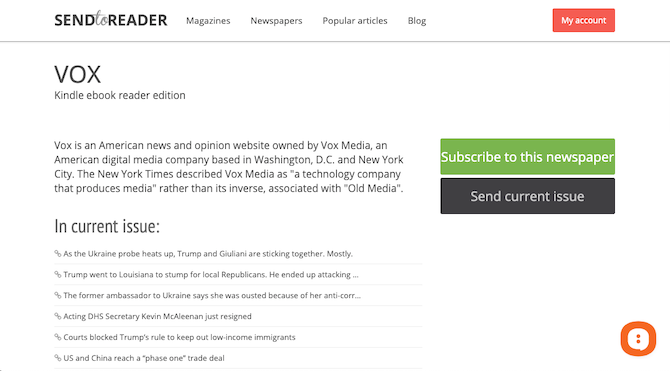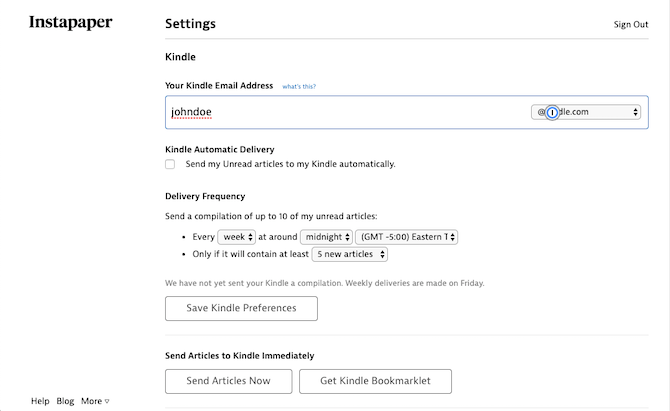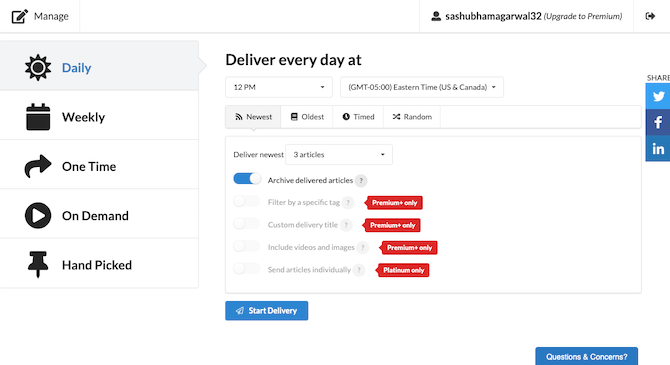The Amazon Kindle is the best device for reading. It has a special screen that doesn't strain your eyes and has a range of handy features for readers such as the ability to highlight passages and offline dictionaries.
So why would you limit it to just books? Here's how to send and read web articles to your Kindle.
1. Send to Kindle
Amazon offers an official browser extension for adding online stories to your Kindle library. Whenever you come across an article you'd like to send, all you need to do is click the Send to Kindle button and your Kindle will immediately begin downloading the file.
The tool also lets you edit the document's content and how it should appear by default on your device. You can customize the title, author, font size and face, margin heights, color mode, and more. Instead of the entire web page, you have the option to only send the selected text as well.
It's not restricted to Kindle readers either. You can push the article to any device such as your phone or tablet if it has the Kindle app installed. The extension comes with a bunch of keyboard shortcuts you can use to instantly dispatch the article.
Download: Send to Kindle for Google Chrome (Free)
2. Push to Kindle
Amazon hasn't updated its Send to Kindle extension in ages. Therefore, it often struggles to render articles that have modern web design elements such as interactive slideshows. Thankfully, there is a slew of alternative third-party tools you can rely on.
Push to Kindle is one of them. It's a straightforward utility for forwarding online content to your Kindle. But since it's not owned by Amazon, you have to supply your personal Kindle address and approved email ID. You'll find these details on Amazon's Manage Your Content & Devices page.
Push to Kindle has a few more useful options. You can download the article as a document in EPUB, MOBI, or PDF format. You can alter the article's title and then transfer them to up to five devices at once. Apart from Chrome, it's available on Firefox, Opera, and Safari.
Download: Push to Kindle for Google Chrome | Mozilla Firefox | Opera | Safari (Free)
3. Send to Reader
This is for those who find Push to Kindle's feature set limiting. Send to Reader is a more exhaustive solution for reading articles on your Kindle.
Send to Reader's biggest highlight is its RSS feed integration. You can configure a publication of your choice and the service will automatically forward every new post to your e-reader.
Send to Reader can also send you bundles once every day which will include a bunch of recent articles from the sites you've subscribed to. In addition, there's an e-book creator that you can employ to manually bundle the articles you've been meaning to read. Like the rest, you can send individual pieces and text directly to your device through the personal Kindle email address.
The majority of Send to Reader's abilities, however, are not free. The free tier allows you to merely dispatch documents to your Kindle one at a time. The $6 monthly plan---which you can try for 15 days---gives you access to premium features like RSS subscriptions and the e-book editor.
Visit: Send to Reader (free, $6/month)
4. Connect Read-for-Later Services With Your Kindle
Most of us already have an endless pile of articles we want to get through on one of the many read-for-later services like Pocket and Instapaper. You can easily connect this feed to the Kindle too so that the articles you bookmark are instantly available on your e-reader.
Connect Instapaper With Your Kindle
Instapaper has a built-in facility for integrating your Kindle account. To set it up, go into the Settings and under the Kindle section, enter your Kindle email address. Next, you will need to append Instapaper's sender ID to your Approved Personal Document E-mail List on Amazon. Hit Save Kindle Preferences and you're done.
Once you've configured these options, there will be a few more functions available in the Kindle section. You can ask Instapaper to automatically forward your saved articles by enabling the Kindle Automatic Delivery switch. Alternatively, Instapaper can deliver a handful of your pending stories daily or once every week.
Connect Pocket With Your Kindle
Pocket has a long list of features but unfortunately, you will have to depend on a third-party service like P2K for Kindle integration. It works like Instapaper's native solution. You have to submit your Kindle address and whitelist P2K in your Amazon content settings.
P2K can migrate some articles automatically to your Kindle on a daily or weekly basis. Instead of a routine, it lets you manually pick and transfer pieces. P2K has a couple of more perks that require a premium account such as the ability to mail articles with a specific tag and create multiple delivery systems.
In case you don't want to pay for accessing your Pocket entries on a Kindle, you can also look into IFTTT applets.
Visit: P2K (Free, $2.99/month for Premium, $4.99 for Platinum subscription)
5. Send Articles From Your Android or iOS Phone to Kindle
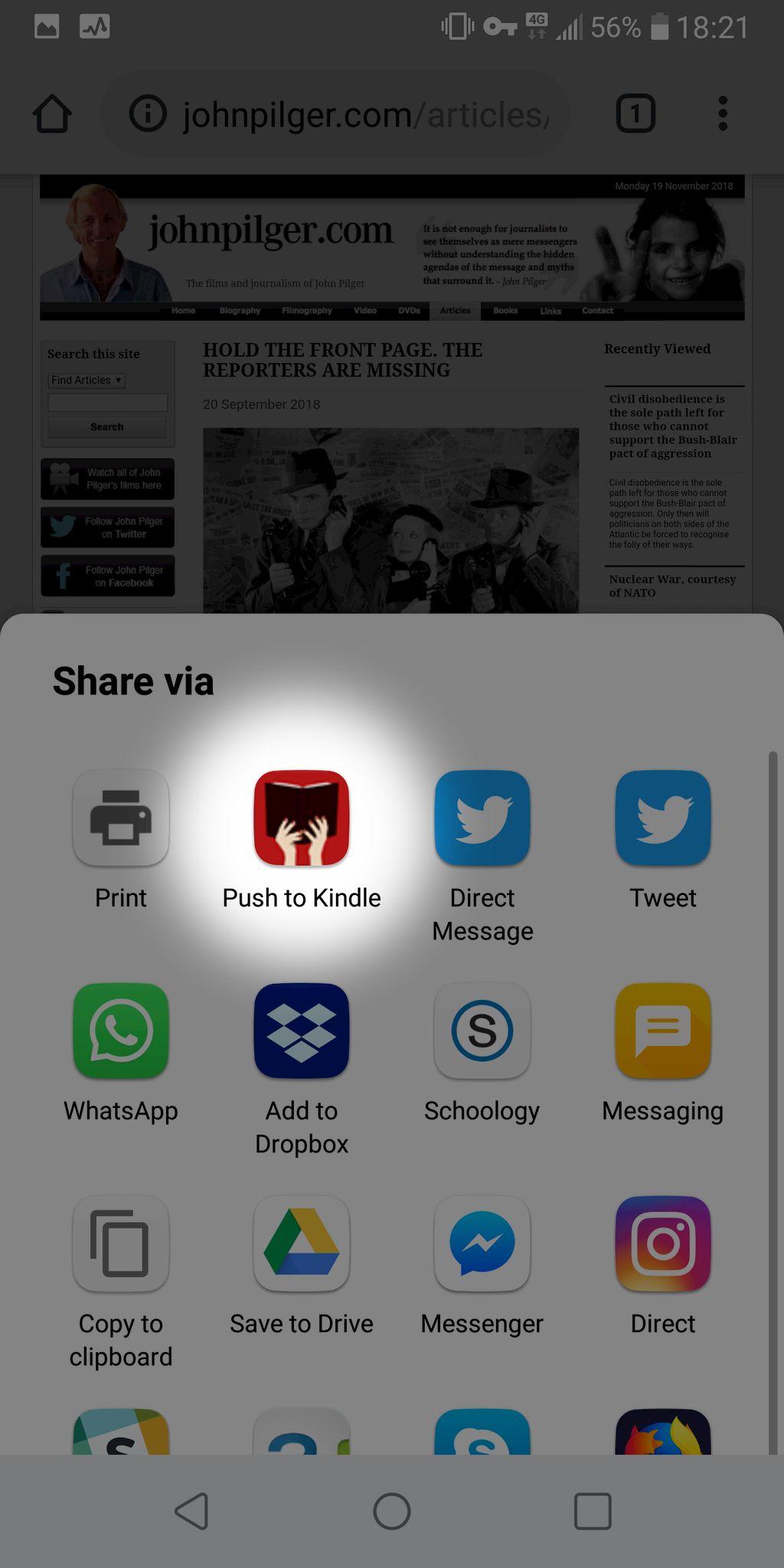
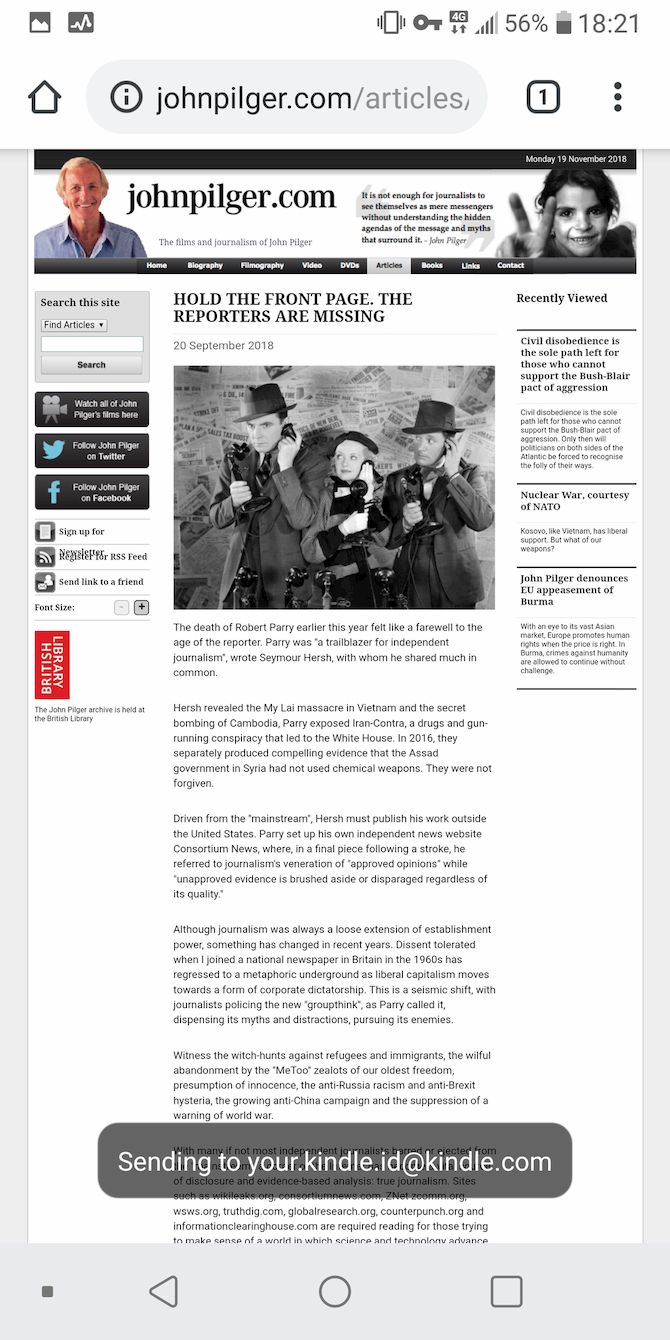
You don't have to switch on your computer every time you'd like to add an interesting article to your Kindle's library. You can do it right on your phone.
The extension we discussed earlier, Push to Kindle has an Android and iOS client. It brings a new Kindle option in the sheet that appears when you tap a share button. This allows you to forward articles from any browser app on your phone. Just like other utilities, you will have to first punch in your Kindle and approved personal email address.
Amazon's own Kindle app offers this functionality but at the time of writing, it was broken and always threw an unexpected error.
Download: Push to Kindle for Android | iOS ($1.99)
Get the Most Out of Your Kindle
It's best to read web articles, especially the longreads on your Kindle since it won't damage your eyesight. There is a range of more benefits and features you may not be aware of. Here's how to get the most out of your Amazon Kindle e-reader.