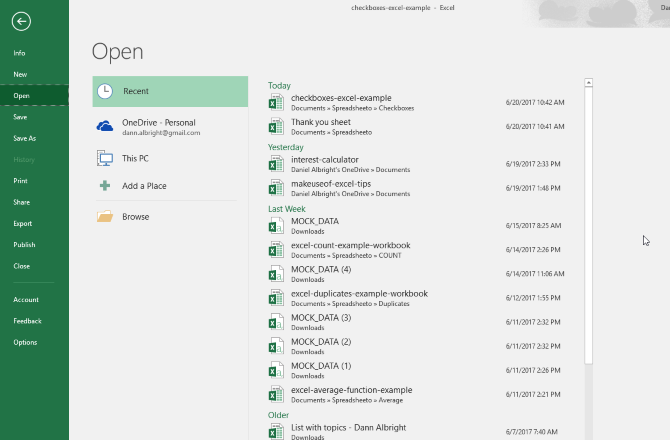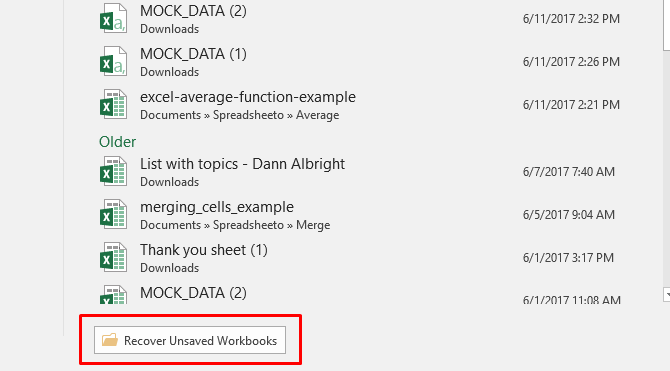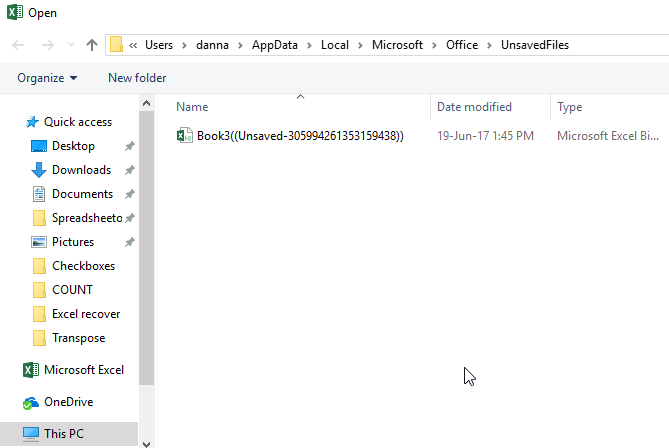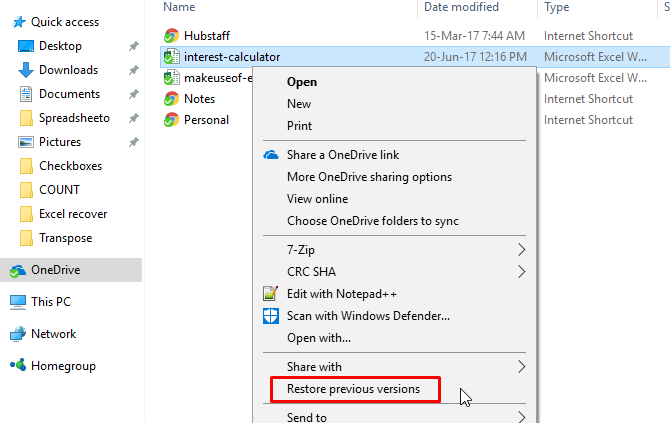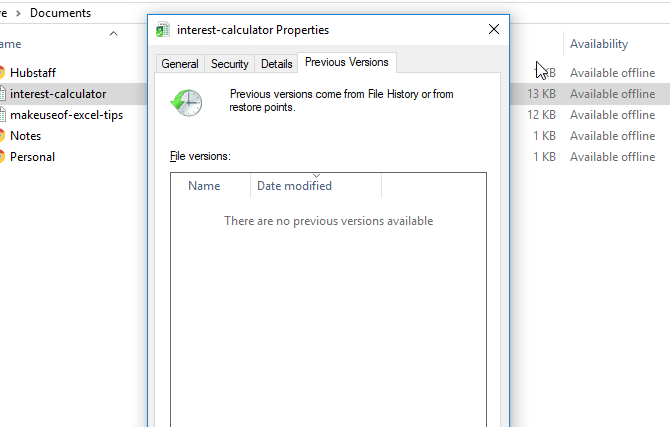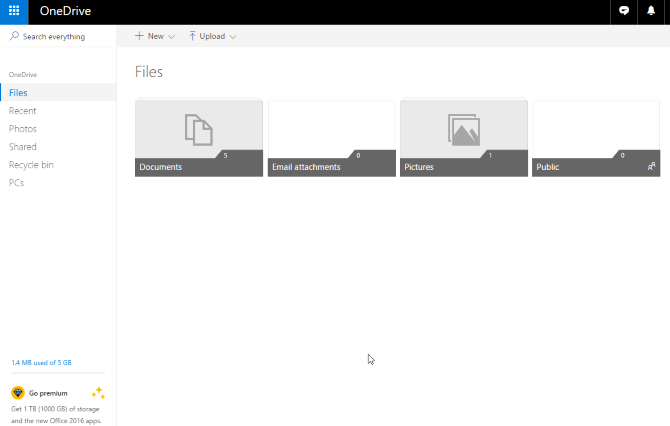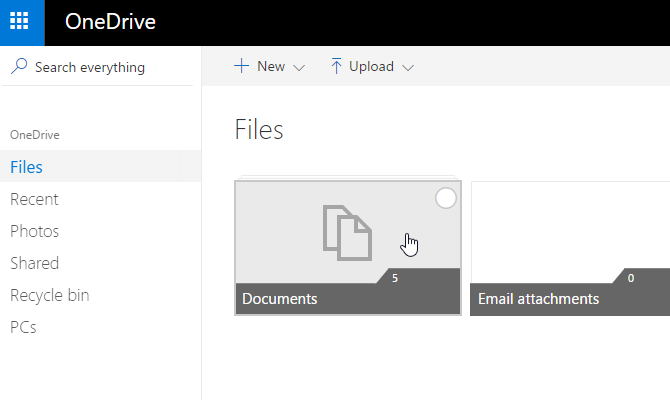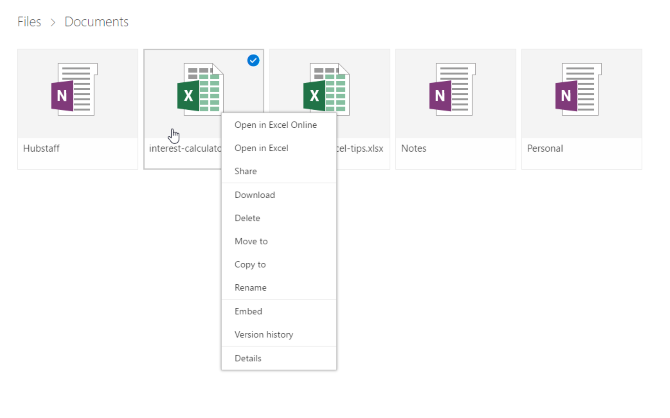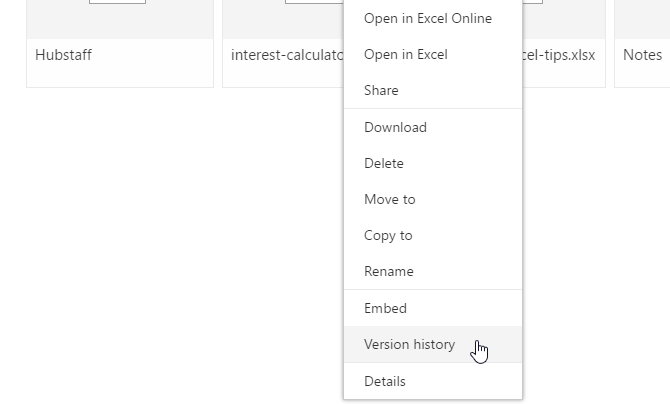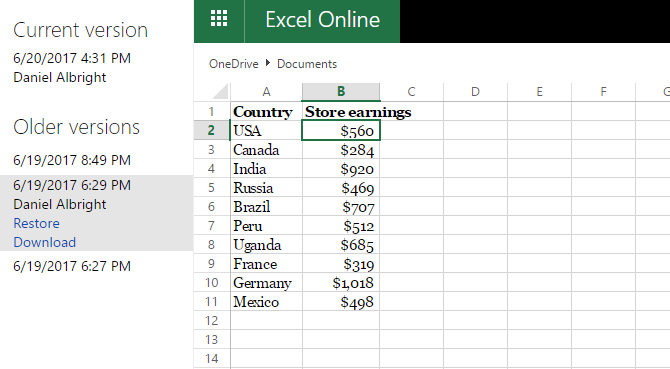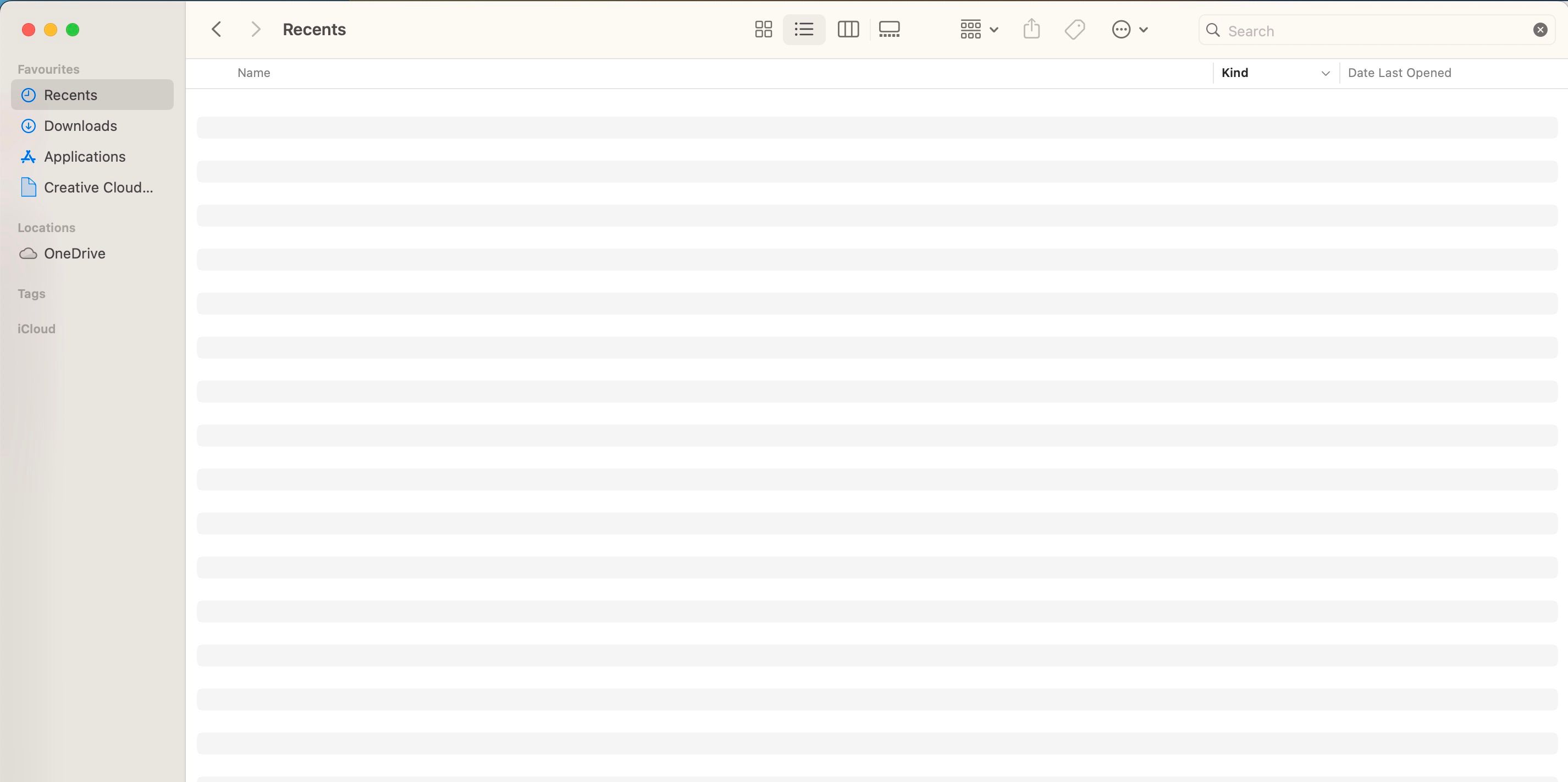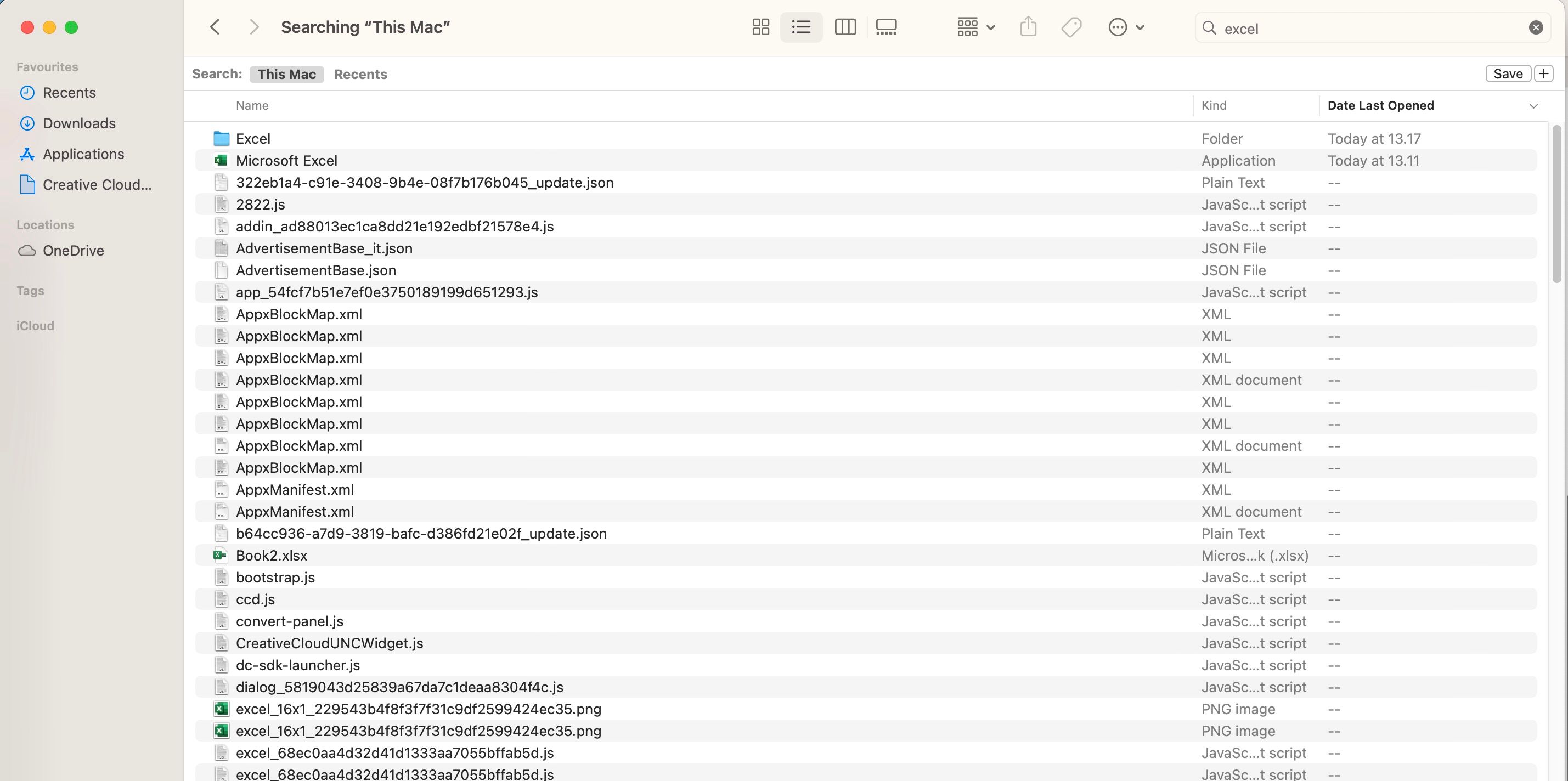Have you ever lost an Excel file because you accidentally closed it without saving it? Or because your computer crashed? It's really frustrating, but you don't have to start over.
There are a few ways you can recover unsaved Excel files. You might not get the latest version with all of your most recent changes, but it's a lot better than starting from scratch. Let's take a look at those recovery methods to see how they're done.
Recovering Excel Files in Windows
There are three main methods of recovering unsaved and overwritten files from Excel. If you close an unsaved workbook, you might be able to get it back using Excel's Recover Unsaved Workbooks function.
Recovering Unsaved Excel Workbooks
If you've somehow lost access to your unsaved Excel workbook, don't worry—we've got your back. Follow the below-given steps to recover any Excel file that hasn't been saved yet.
- Open any Excel workbook.
-
Go to File > Open and click the Recent option to see all the Excel files that you've previously opened on your desktop or laptop.
-
At the bottom of the screen, you'll see the Recover Unsaved Workbooks button.
-
Click that button, and you'll see a list of unsaved files.
- Now, just double-click any file in the explorer to open it.
If you're lucky, your file will be there, and you can just load it to backup again. Make sure to save it right away.
Restore Previous Versions From File History
If you don't use OneDrive, there's still a chance that you'll be able to recover your overwritten Excel documents. If you've enabled File History in Windows, you can use that to find older versions.
Don't know about File History? Check out our guide to recovering lost files on Windows and enable it today. You'll be glad you did. If you've enabled File History, just navigate to your file in Windows Explorer. Right-click the file and select Restore previous versions:
A new window will appear, and you'll see any previous versions that you can restore.
If you haven't turned on File History and haven't created a restore point, you won't have any options.
If you've been backing up your data, though, you might be able to get your Excel document back.
Recovering Overwritten Excel Files From OneDrive
If you don't currently save your Excel files to OneDrive, this might convince you to start. OneDrive keeps a version history that you can browse and restore whenever you'd like. You can save them wherever you want, but the Documents folder seems like a logical place.
It's easy to complete this process through the OneDrive browser interface. To recover your unsaved Excel file from OneDrive, follow these steps:
-
First, head to onedrive.live.com.
-
Click on the folder you saved your file in (in our case, that's Documents).
-
Now, find the document you're looking for, and right-click it.
-
Select Version history. You'll now see a list of versions that OneDrive has stored. Thankfully, you'll even be able to preview each version.
-
Find the one you're looking for, and select Restore to overwrite the current version of the document or Download to download a copy of that version.
No doubt, Microsoft OneDrive is a great tool for storing and sharing files. There is nothing to worry about if you regularly backup your office files to this powerful cloud service.
If you're a beginner yet and want to get started, we recommend checking out our guide on some amazing tips for OneDrive users.
Recovering Excel Files in macOS
Recovering your unsaved or overwritten Excel files is a bit different on a Mac. You can use the same process to restore previous versions from OneDrive if you've been saving them there. That's the easiest way to go.
If you aren't using OneDrive, and you don't have backed-up versions of your documents, you have numerous options. It's much easier to recover Excel files in macOS than used to be the case, and you can try each of the tips listed below.
1. Try Accessing Recent Files in Excel
The easiest way to recover unsaved or overwritten Excel files on your Mac is via the app itself. Here are the steps you should follow to achieve that:
- Open the Excel app on your computer.
- Click the File menu and then select Open Recent. You'll see this on the left-hand side of your screen.
- If there are recently-used Excel sheets, you'll find a list in the Recent section. Pick the file you want to use and select Open.
After you've recovered your Excel file, make sure that you save it in a location that you can remember. It's also worth backing up your Mac regularly to avoid encountering issues with files that you later want to access. Consider reading our guide on how to back up your Mac to Time Machine or iCloud to ensure that you aren't caught out.
2. Recover Excel Files With Finder
Another way you can try to recover Excel files on your Mac is with the Finder app. To do that, you can try two different options.
The first thing you can try is accessing your Recents folder:
- Open the Finder app on your Mac.
-
In the toolbar on the left, select Recents.
- If you can't see your file, try searching for any keywords you remember via the search bar.
Alternatively, try using the following steps to recover a file that you can't find.
-
Search for "Excel" in the Finder search bar.
- Look for the file name that you're trying to find. If it's recoverable, you should see it appear in the search results.
The Lesson: Save Often and Back Everything Up
While these methods for recovering deleted and overwritten Excel files can work, they could be better. These can be quite time-consuming, and they won't necessarily get you the version of the spreadsheet you were hoping for.
The best thing you can do is regularly save (and autosave) your Excel files; the same applies to every other program you use as well. Ideally, you'll save your sheets to multiple locations (for example, you can save your files in both OneDrive and on an external hard drive). That way, you'll always have access to them if one option falters.