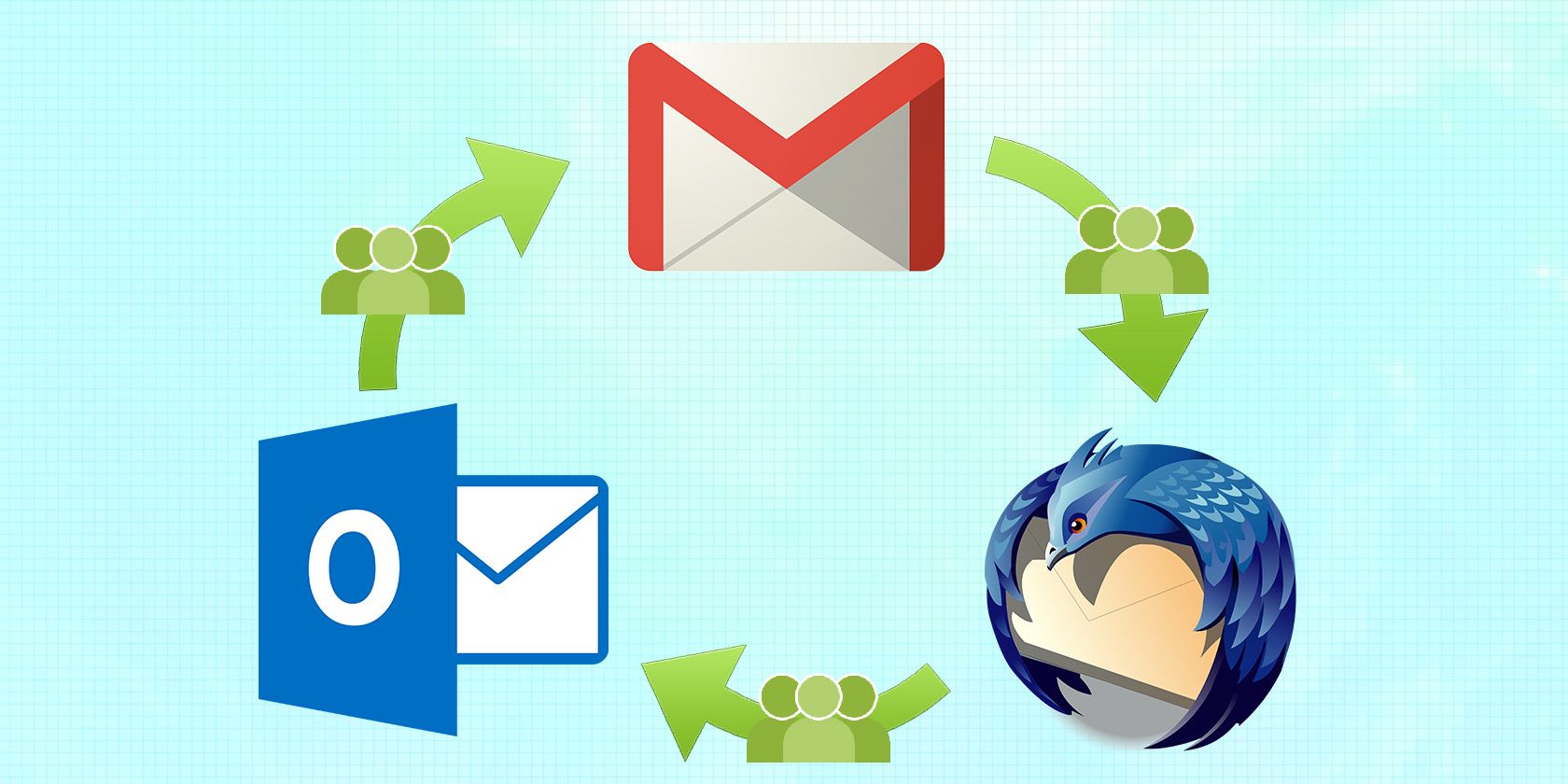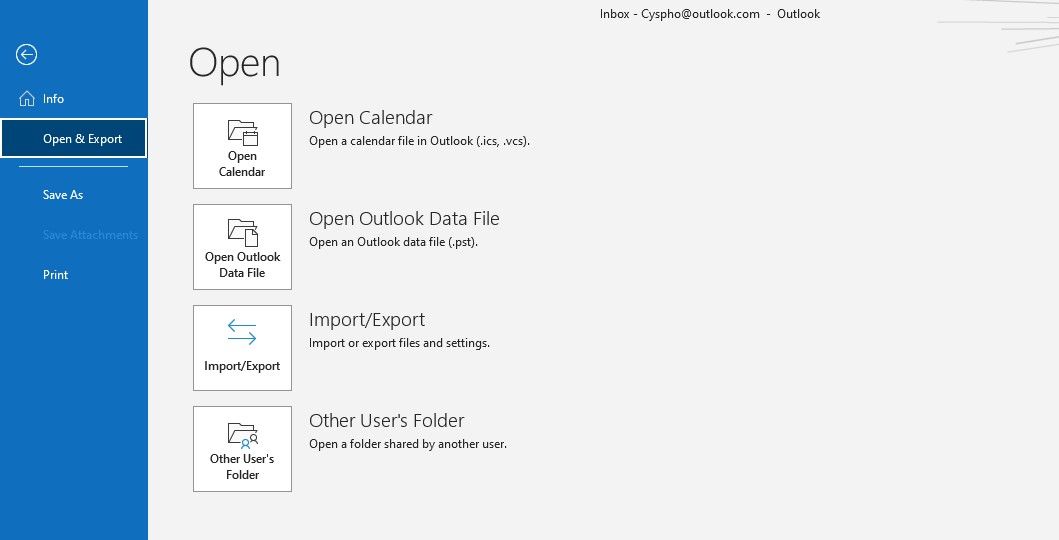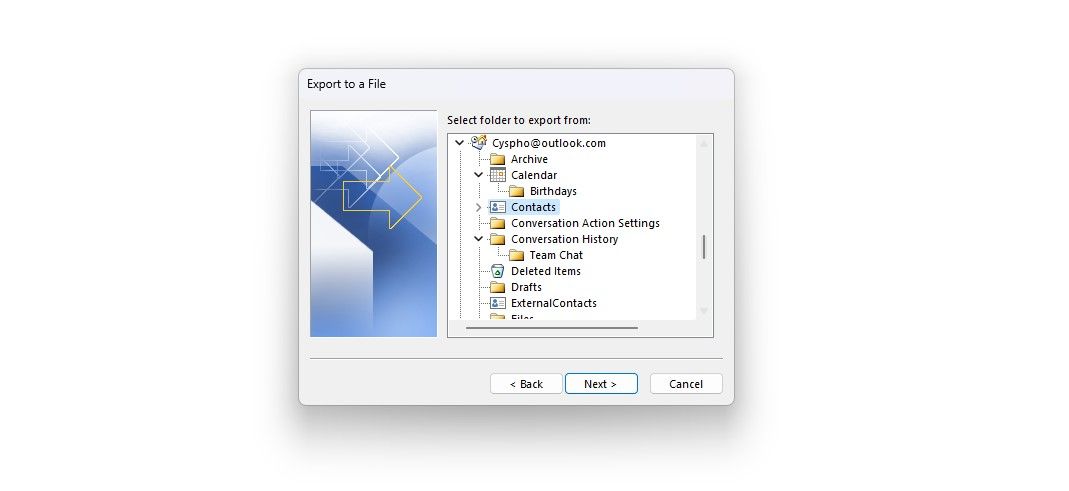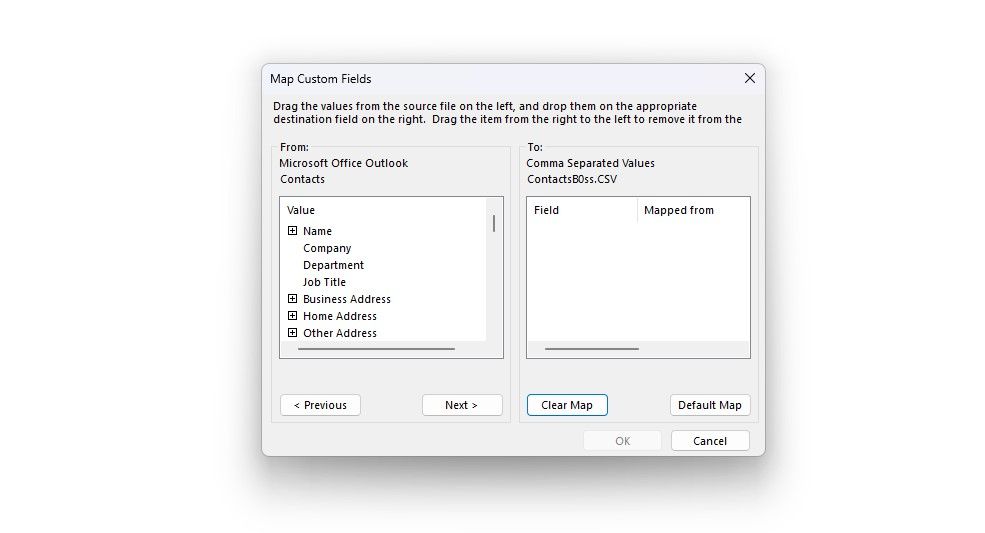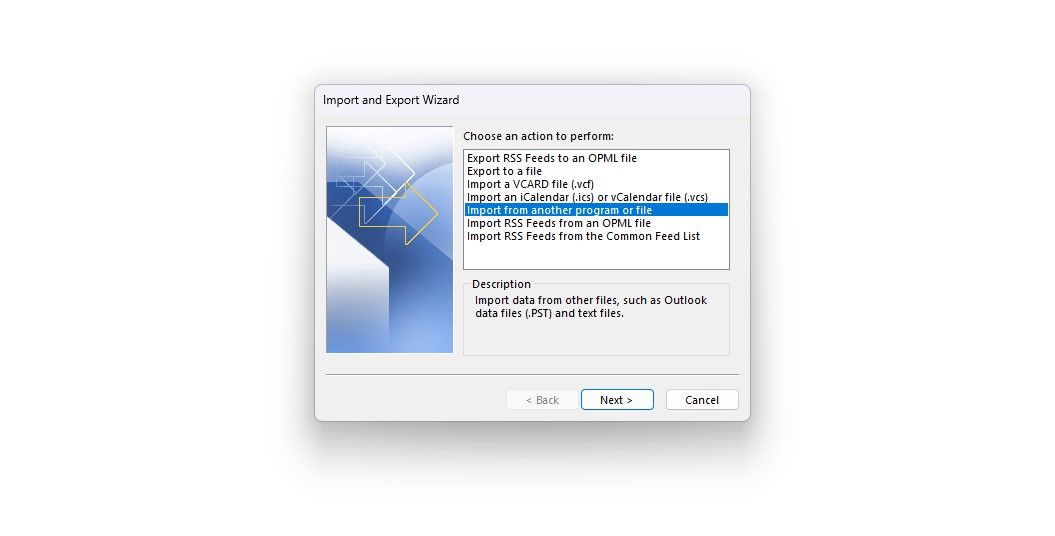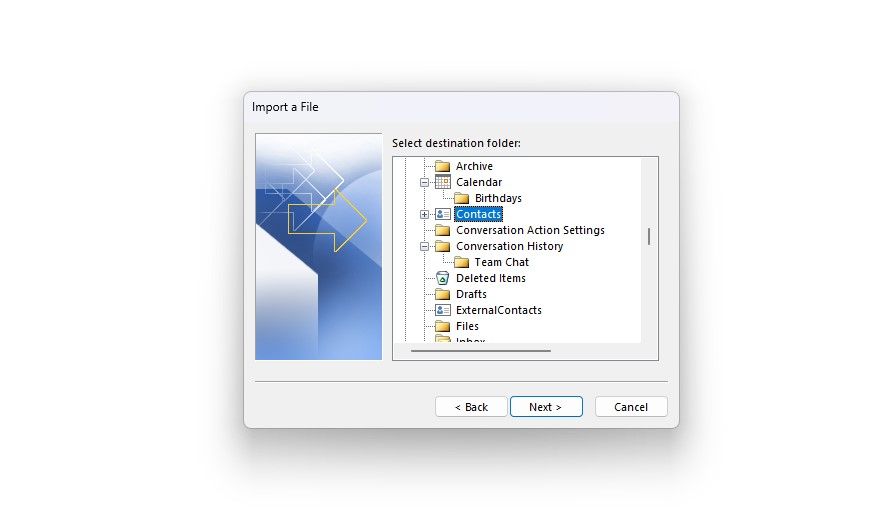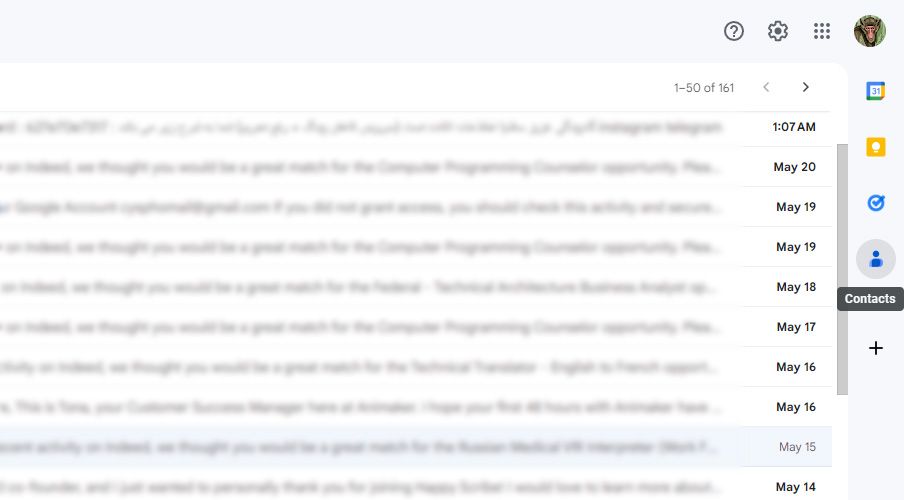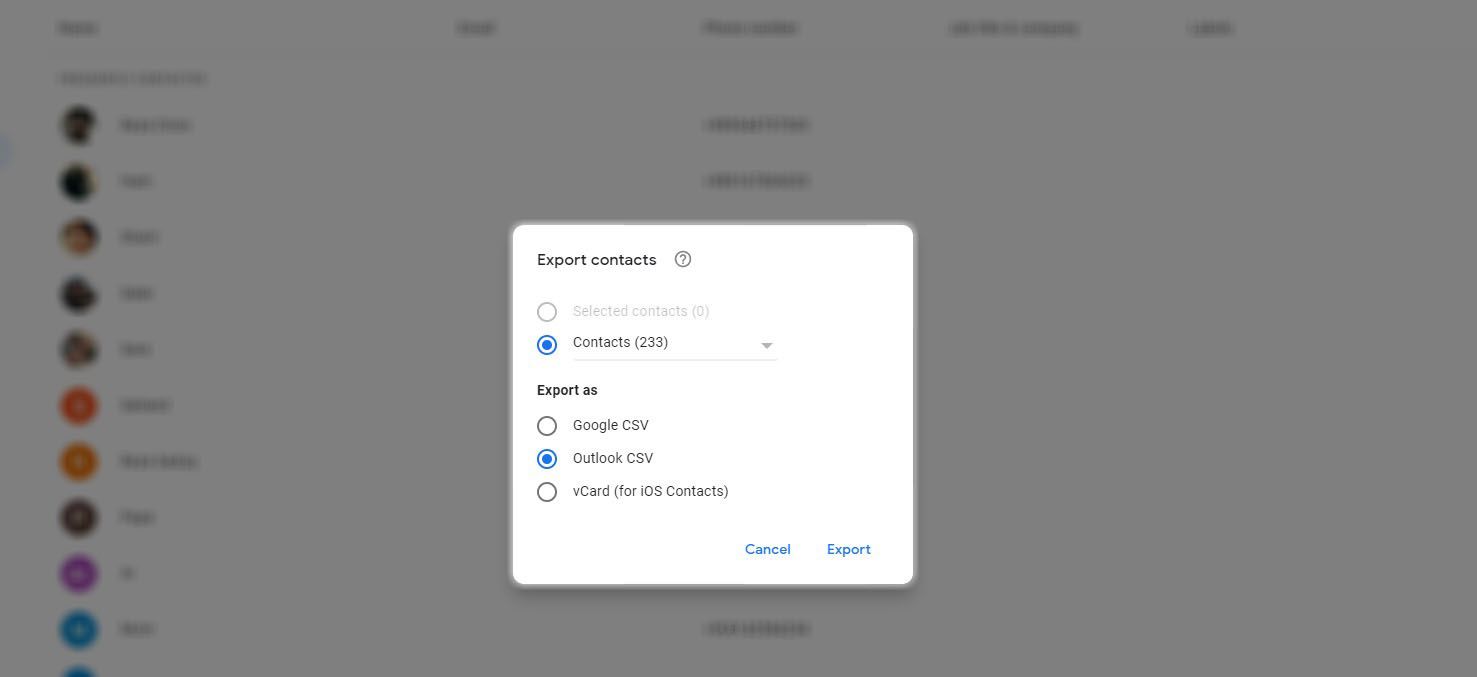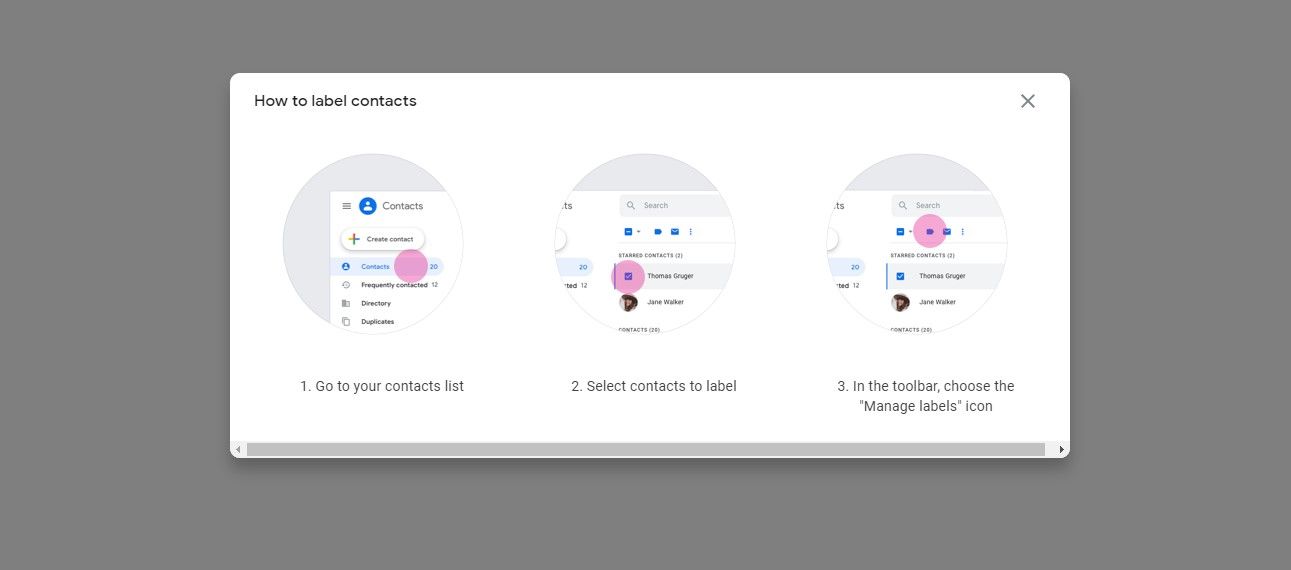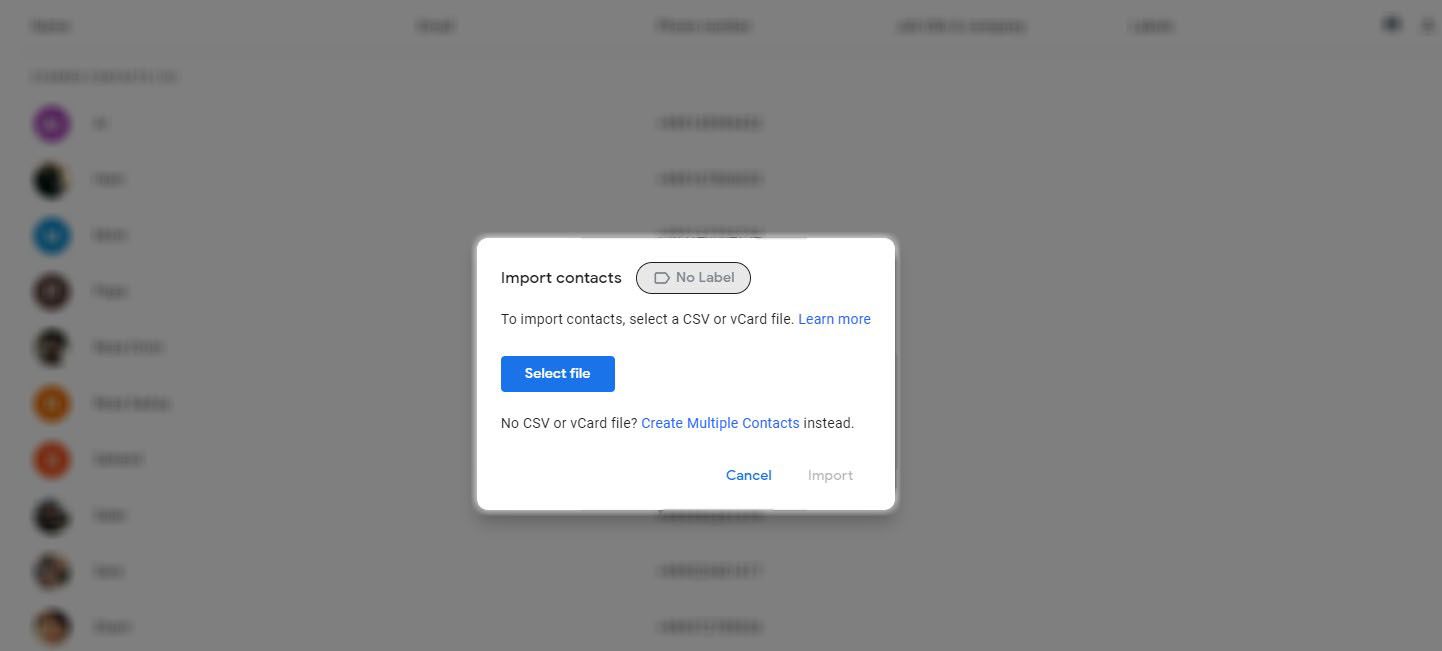We back up our machines regularly, be it PC, Mac, iPhone, or Android, but we're rarely as conscientious about our individual pieces of software and their contextual data. Email contacts are one such valuable asset. They represent your network of contacts, but since emails are already on the web, you rarely consider backing them up.
Although losing access to your email isn't an everyday occurrence, you should still take measures to prevent the inconvenience if it happens. It's always worth exporting your contacts and backing up your emails. It's a quick job, yet it can save you significant trouble down the line.
Exporting Outlook Contacts on Windows
You can only export your Outlook contacts through the Office Outlook app. Note that this is not the same as the built-in mail app in Windows devices.
- In Outlook, head to the File menu.
-
On the left hand, select Open & Export and then click on Import/Export.
- In the dialog box, select Export to a File.
- Select Comma Separated Values (CSV) as the file format.
-
Now scroll through the content of your email and locate your Contacts folder. Select it.
- Enter a memorable name for your CSV file and select a destination for it.
- Click on Finish.
Prior to clicking Finish, you can click on Map Custom Fields to customize the CSV file. Fields are the name given to variables in your contacts list. If you want to export only a limited set of field parameters, click Clear Map. You can then add another set of fields to suit your needs.
Outlook also features another export file format called Outlook Data File (.PST). This is a data file containing messages and other data that can be stored on your computer. This format is most commonly used by POP3 accounts.
Importing Outlook Contacts on Windows
Importing contacts to Outlook is just as seamless. In the same Open & Export tab, you've got the option to open calendars and Outlook data files.
To open different formats, go to the same dialog as before by clicking Import/Export. Here you can import from a vCard, a .CSV, a .TXT, or a .PST, among others.
Select Import from another program or file, followed by the file type of your choice. The import wizard can then replace duplicates, allow them to be replaced with incoming contacts, or simply ignore the duplicates. Select the option that suits you best.
Locate the file you'll be importing and then input the destination folder, which in this case is Contacts. Select it and click Next.
You'll note the options to change the import fields, just as you could edit them when exporting your contacts. This time around, we'll stick with the default.
Importing Outlook Contacts on Android
There's no specific import or export feature on the Android version of Outlook. However, you can still import your contacts by simply opening the exported contact file in your file manager.
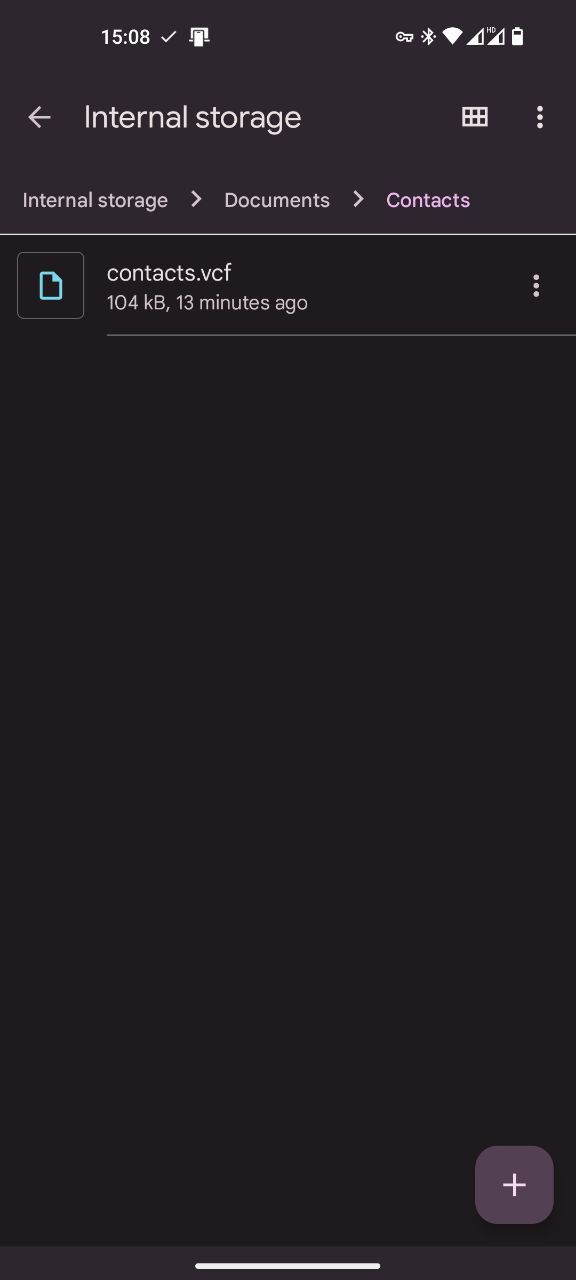
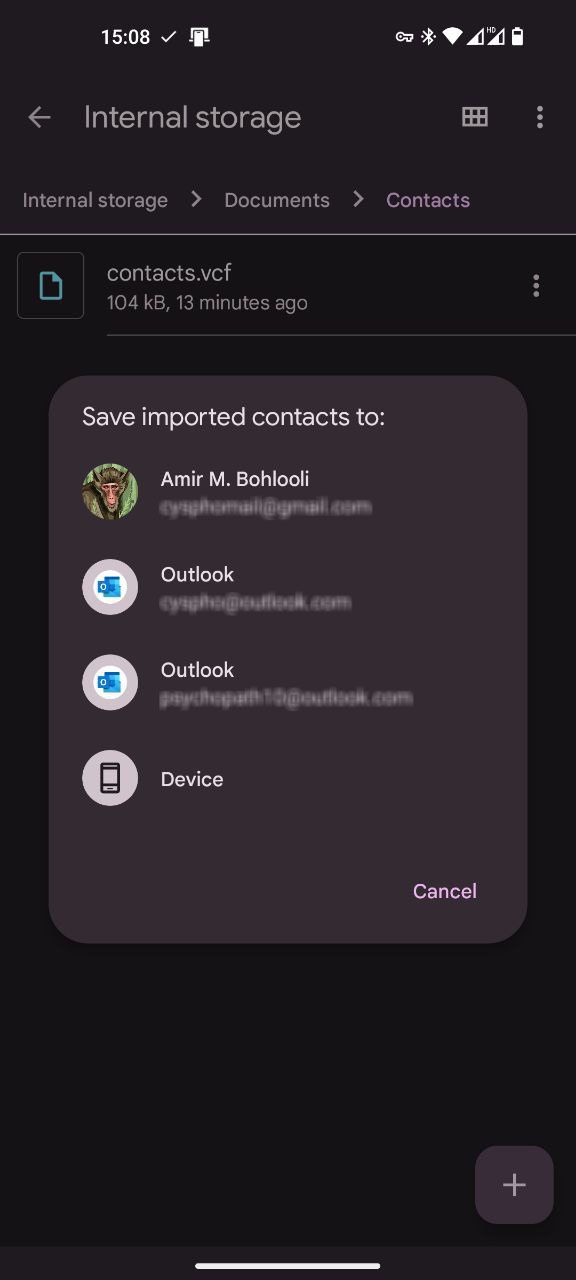
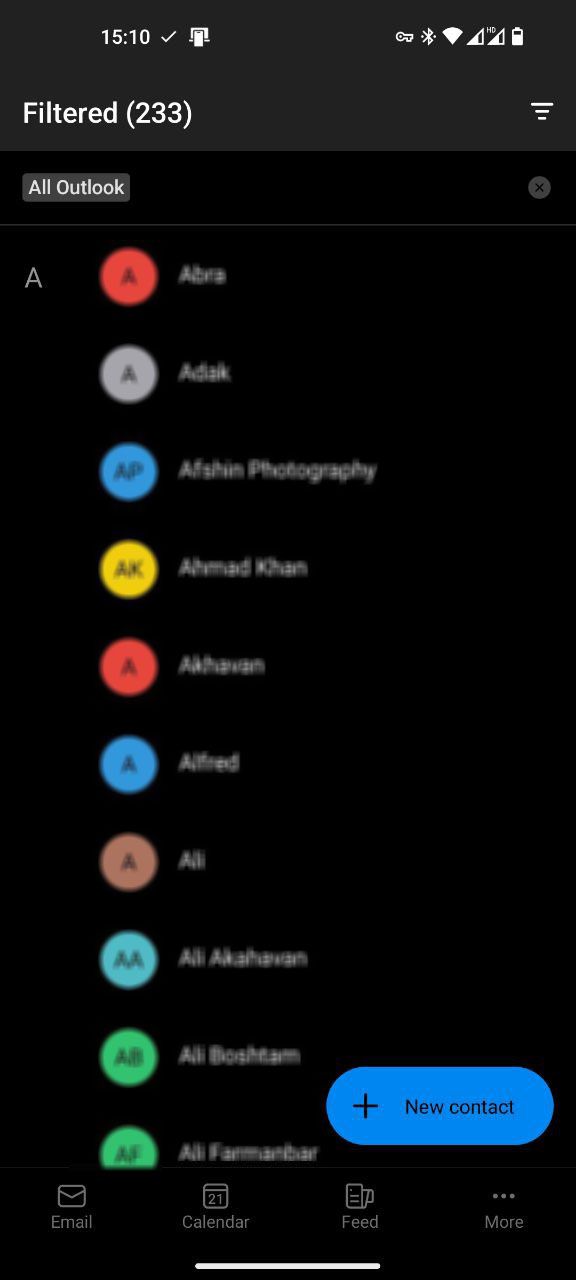
Once you do this, a dialog will appear asking you which account you want to import the contacts to. Tap the target account, and your phone will start importing your contacts.
Exporting Gmail Contacts on the Web
Gmail contacts are less of an issue as they are maintained online. Still, it's always handy to unify your contacts list between fragmented half-conversations across multiple clients. Here's how you can do that:
- Sign in to the Gmail account you'd like to export.
-
On the right-bar, select Contacts. This is symbolized as a blue portrait. This will take you to your Google Contacts.
- In the top-right corner, under the question mark icon, click the tiny export icon.
-
In the Export contacts dialog, select the contacts that you want to export.
- Select the file format you want to export in. This can be Google CSV, Outlook CSV, or vCard for Apple products.
- Click on Export.
Unless your contacts are moving from one Google account to another, or your destination is an Apple product, select the Outlook CSV format option. This uses a standardized format that you'll be able to use with the majority of email clients.
You can't choose the contacts you want to export individually, but you can choose categories of contacts. You can export your entire contacts list, your starred contacts, your Google Circles contacts, or a list of your most frequently contacted.
You can also build a custom contact list for export within Gmail by creating a new label and adding select contacts to that label.
Importing Gmail Contacts on the Web
This process is very similar to export, except that you show Google the file you want to import. Once inside the Google Contacts page, head for the same corner, but this time click the Import icon.
You'll be met with a dialog box where you'll have to select the file you want to import. Once you've selected your file, click Import.
Voilà! Your address book should now be bursting with your loved ones and business associates.
Importing and Exporting Gmail Contacts on Android
Much like the web version of Gmail, you can manage your Gmail contacts on Android through the Google Contacts app. You can launch the app through Gmail, or skip the extra step and launch it directly.
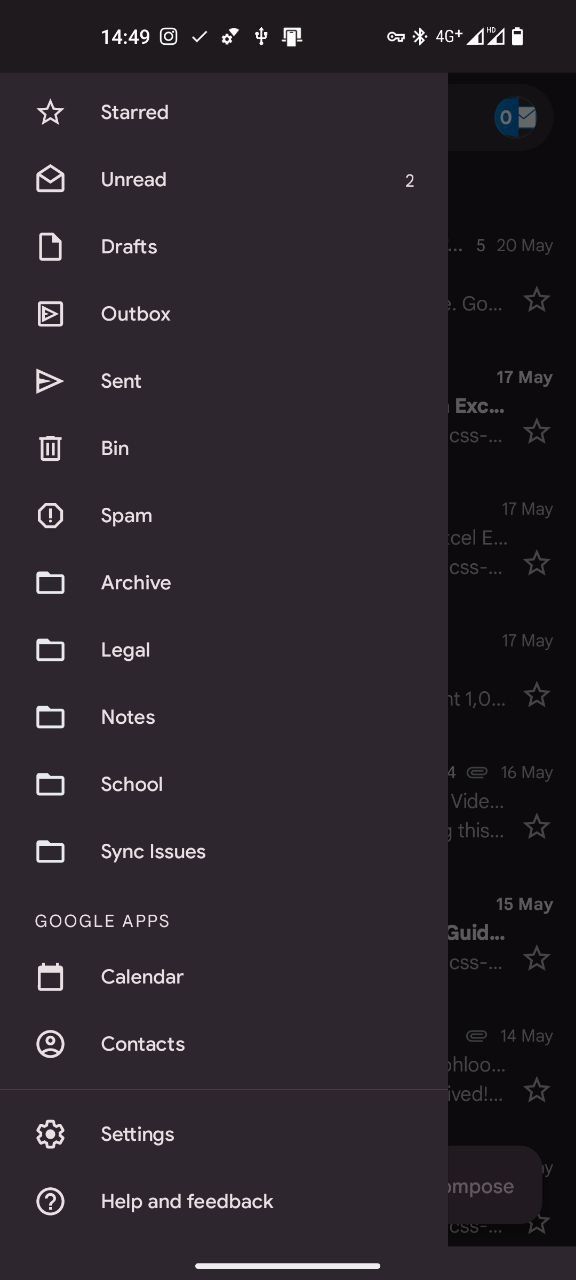
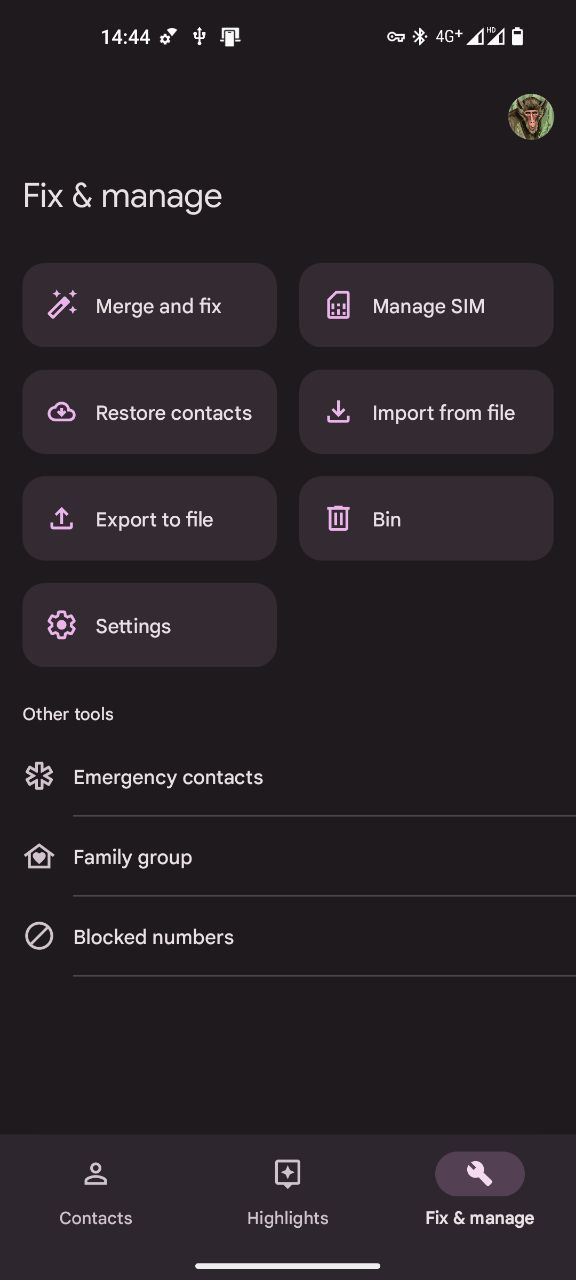
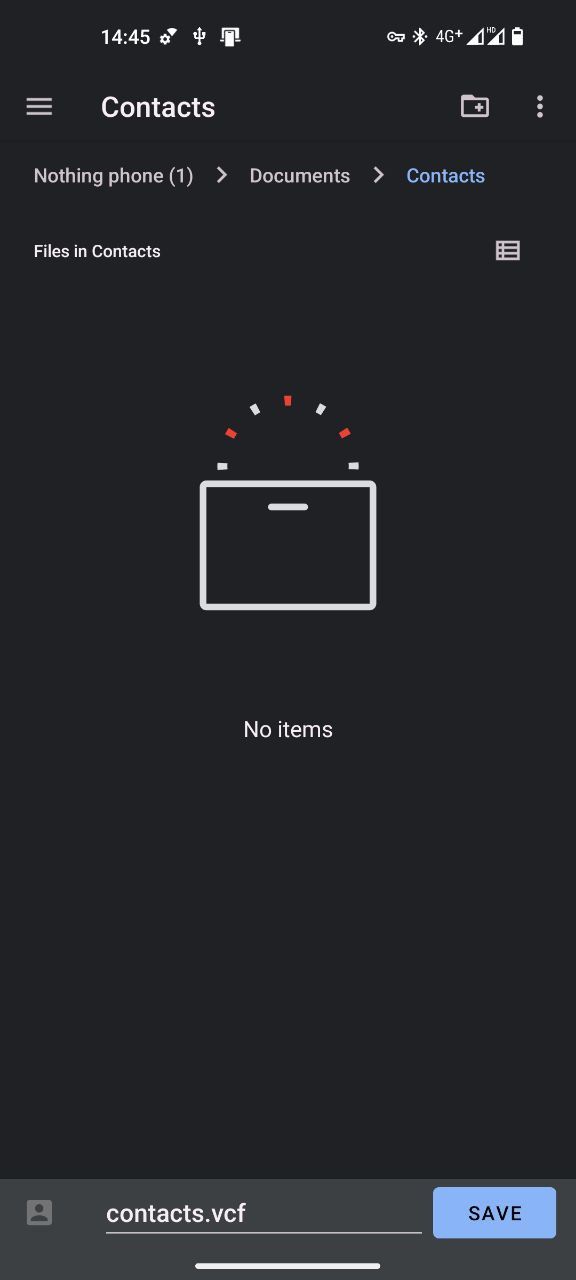
- Open Gmail on your phone.
- Open the sidebar on the left and scroll to the bottom.
- Select Contacts under Google Apps.
- In the Contacts app, go to Fix & manage.
- Select Export to file.
- Choose a name and a destination for your file.
- Tap Save.
You can now access the exported file in the destination you set. You can import contacts in the same way. Just tap Import from file in Fix & manage, and select your file. The Gmail app exports only in the .VCF format.
Import and Export Your Email Contacts With Ease
Chances are, you've never considered backing up your email archive because you've never had to. However, all it takes is one misfortune, and you'll start backing up your mail every month.
Now you know how to manage your contacts across different platforms and devices hassle-free. Whether you want to switch email providers, backup your contacts, or share them with others, you now have the skills and tools.
If you're hosting your own mail server and have limited mail server space, saving and deleting emails can also free up some valuable storage space.