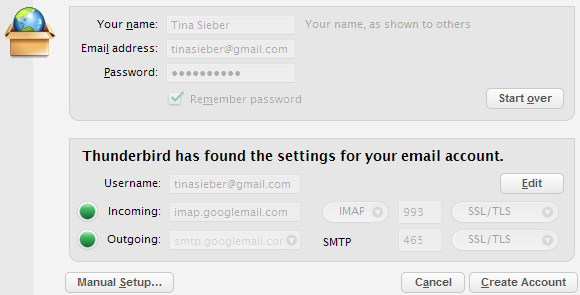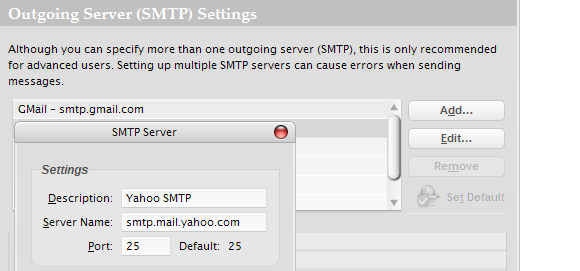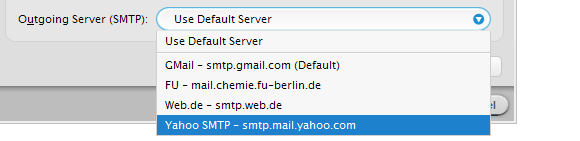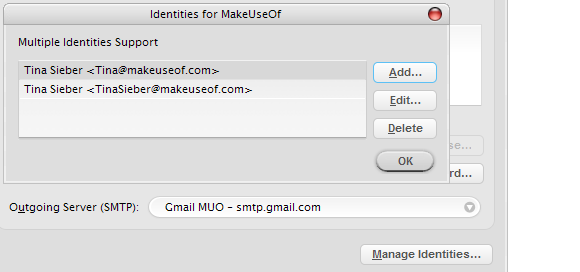<firstimage="https://www.makeuseof.com/wp-content/uploads/2010/02/Thunderbird3Notes01.png" />
Using a desktop email client like Thunderbird has quite a few advantages. First of all you can access your email anytime, even when the internet is down. Then it's very easy to add and manage multiple email accounts. Last but not least, there is a range of extensions available that make working with Thunderbird so much more comfortable.
In this article I'm going to show you how to set up Mozilla Thunderbird 3, how to work with multiple SMTP servers and identities, and how to get GMail's SMTP server to play along.
How to set up Mozilla Thunderbird for Multiple Accounts
First we're going to have a look at options for setting up multiple accounts in Thunderbird 3.
Initial Setup
Setting up single accounts is straight forward. Go to > Tools > Account Settings and from > Account Actions in the bottom left of the Account Settings window, pick > Add Mail Account... This will launch a > Mail Account Setup window that guides you through the entire setup process.
Just fill in your details, wait for Thunderbird to detect your incoming and outgoing servers and click > Create Account when you're done. You may have to go with > Manual Setup in case Thunderbird cannot find your incoming and outgoing mailservers.
You can go ahead and set up more accounts the same way.
Multiple Outgoing Servers (SMTP)
You can add and use more than one SMTP server. This can come in handy when you need to send mail, but one of your SMTP servers is not available. Go to > Tools > Account Settings and click on > Outgoing Server (SMTP) at the bottom of the list showing all your accounts. All further steps are self-explanatory. Be sure to set a default server by clicking the > Set Default button while your preferred SMTP server is selected.
Here is a list of free SMTP servers in case you ever need additional ones.
Now that you have a selection of SMTP servers, you can switch between them. Within > Account Settings, click on one of your accounts in the list. At the very bottom of the first page, that also lists the > Account Name, you'll see a drop-down menu for > Outgoing Server (SMTP). You can select to > Use Default Server or pick any of your SMTP servers from the drop-down list.
Quickly Switch Between SMTP Servers
If you frequently need to switch SMTP servers on the fly and don't want to change your account settings every time, try the SmtpSelect extension. The toolbar button needs to be added manually from the > Customize menu.
Note that his extension will only work, if you selected > Use Default Server in the SMTP settings for your accounts.
GMail Workaround
Be careful when using GMail's SMTP server! It will overwrite the > From: address with your GMail account data. The mail will appear to have been sent from your GMail account, although you had selected another account.
The workaround is to add these email addresses to your GMail account. Within GMail go to > Settings > Accounts and Imports and under > Send mail as: click the > Send mail from another address button.
Now GMail will recognized the > From: email address and it's not going to overwrite it.
When you have added multiple GMail accounts to Thunderbird, you can also use an individual SMTP server with the respective user name for each of your GMail accounts.
Multiple Identities
Switch Between Accounts & Identities
Having set up Thunderbird with multiple email accounts, you can easily switch back and forth between these accounts upon writing emails. When you > Write an email, you'll see a drop-down option under > From:. This is where you can select any of your email accounts.
Manage Identities
You may also have spotted the option > Manage Identities... within your > Account Settings and wondered what it is. Some email providers let you associated multiple email addresses with one and the same account. You can use these eMail addresses for different purposes and still have them arrive in the same inbox. These are called identities.
Using the > Manage Identities... button you can add multiple identities and specify their own sender name and address, reply-to address, signature, and many more settings. Basically, the additional identity is treated like a separate email account.
When you have added an identity to your account, it will be available through the previously described > From: drop-down menu. But again, when using GMail, you either need to set up and use a separate SMTP server using that identity's email address or add this additional email address to your GMail account.
I hope this article about how to set up Mozilla Thunderbird for multiple email accounts taught you a few new tricks. Please let us know whether you found it useful in the comments.