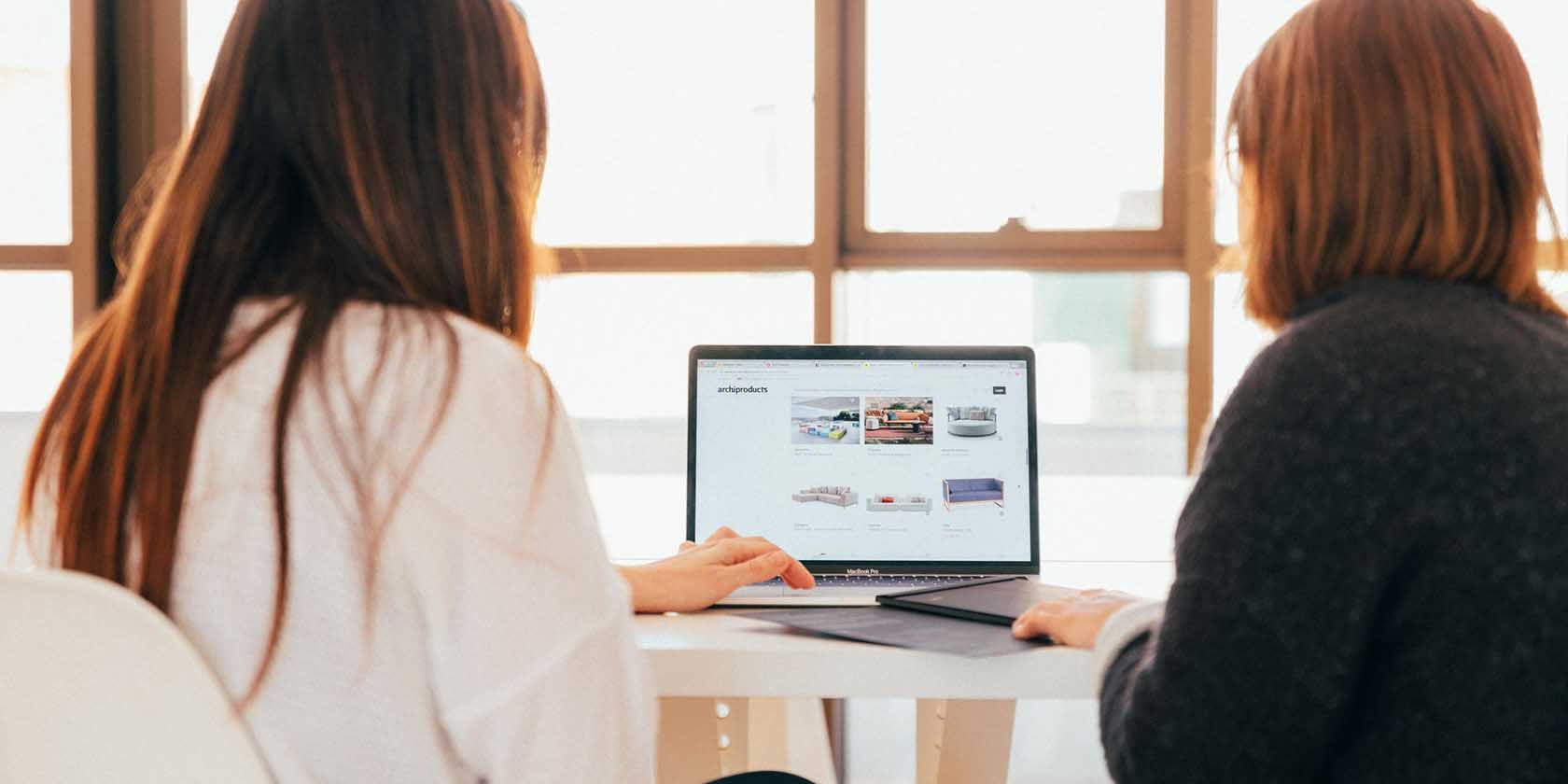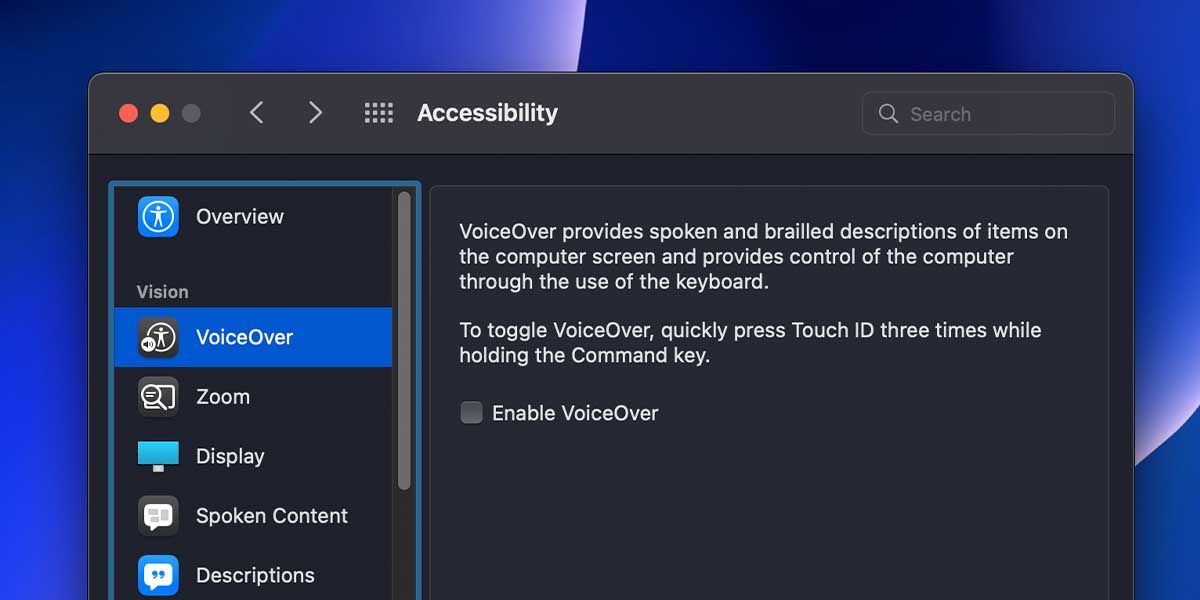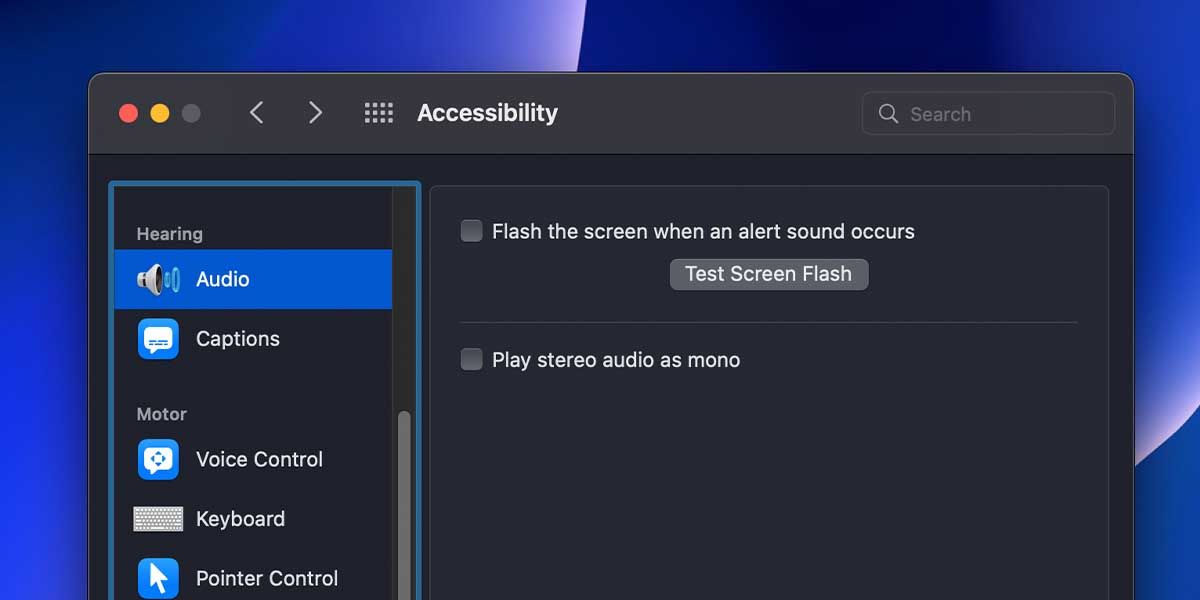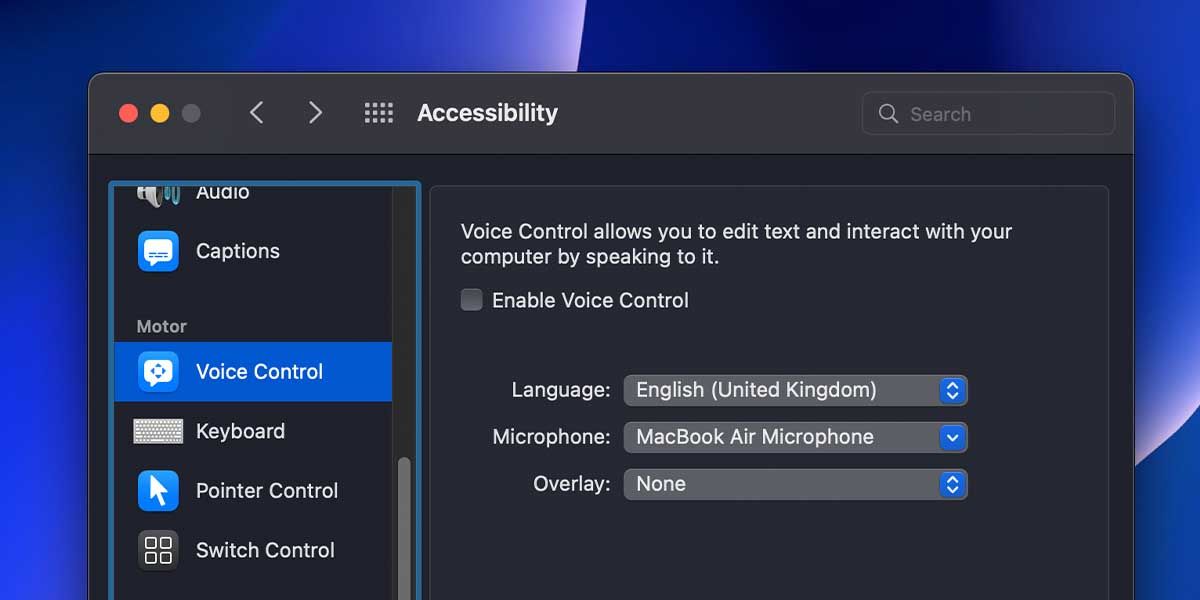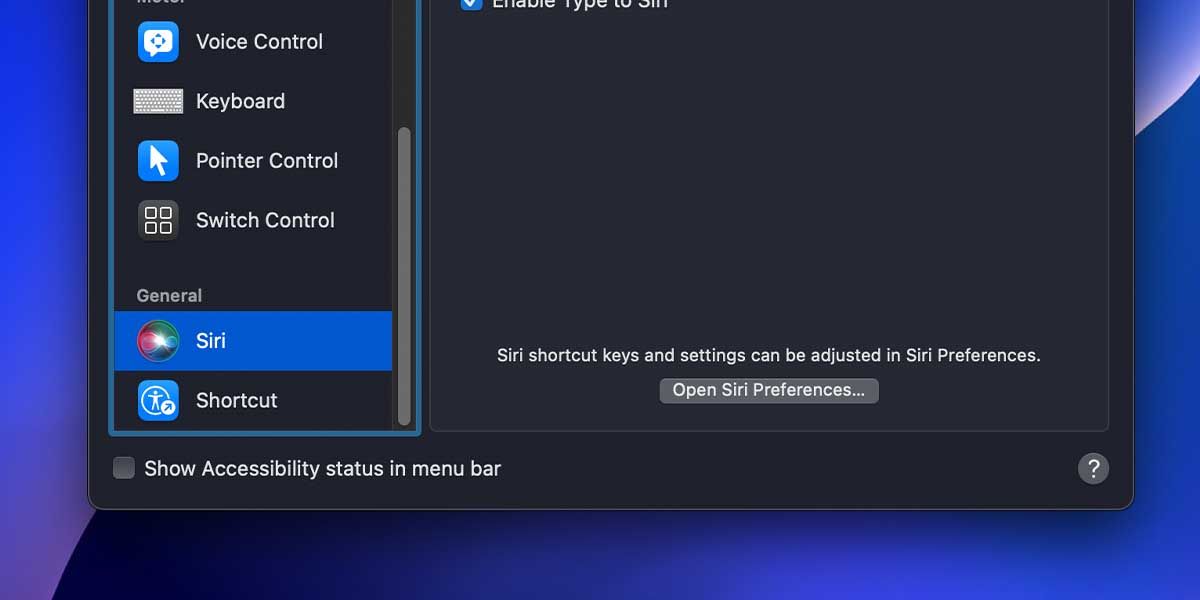Accessibility features in modern gadgets aim to make it easier for users with disabilities to use and interact with them. While some machines offer a limited set of such features, Apple has perhaps gone farther than all other companies in ensuring the Mac is full of these features.
Besides, accessibility features aren’t just beneficial to disabled Mac users. Anyone can use Apple’s Accessibility features to make operating your Mac easier. In this post, we’re going to round up the four types of Accessibility features available in macOS and everything included with them.
Where to Find Accessibility Features on a Mac
All of the Accessibility features we’ll talk about in this article come pre-installed on your Mac. All you need to do if you want to use them is enable them in the System Preferences. To do that, just click on the Apple logo in the top-left corner, then go to System Preferences > Accessibility.
You can always return to the System Preferences to disable features you don’t want to use anymore in the future.
Vision Accessibility Features
Vision accessibility features in macOS help users who need visual aids to properly operate their Mac. Mostly, this is achieved by either zooming in on the screen or by reading aloud different elements on it. The Vision Accessibility features on a Mac include:
- VoiceOver: When activated, this feature describes everything you select on the screen aloud. It also works with braille displays by automatically detecting them when they’re plugged in to your Mac. To toggle it on and off, you can also hold the Cmd key and press the Touch ID or press Cmd + F5 if your Mac doesn’t have a Touch ID button.
- Zoom: This feature offers three types of zoom-ins: full-screen, split screen, or picture-in-picture. Additionally, it has the Hover Text feature that, when toggled, magnifies any text that you hover your cursor over while pressing the Cmd key.
- Display: From inverting colors to increasing contrast to applying full-screen color filters, you can do a lot to your display here to make it meet your visual needs. One of the best features here is the Shake mouse pointer to locate, which enlarges your cursor momentarily when you shake it.
- Spoken Content: This feature reads out any text that you highlight or select. To do this, simply select the text and press Option + Esc. You can customize this feature to change the feature’s shortcut, and the narrator’s voice, speaking rate, and volume.
- Descriptions: Primarily for blind users, this feature helps by reading aloud descriptions of images on the screen.
Hearing Accessibility Features
Second on the list are the macOS hearing accessibility features, for users with hearing impairments. There are two features here that can help users:
- Audio: This feature allows users to play stereo audio as mono and, more importantly, enable screen flashes for alerts. This means that whenever users take an action that the system doesn’t understand or allow, the screen will flash. This feature cannot be customized, but further tweaks in sound effects and input and output audio can be made from the Sound Preferences.
- Captions: Apple has designed this feature to help users with hearing impairments get a uniform style of captions wherever they’re available. The font, color, outline, and opacity are all customizable. Users can set these as per their needs by clicking the plus (+) button and creating a new caption style.
Motor Accessibility Features
Motor accessibility features in macOS are designed for the vast majority of users who have some kind of physical disability (mostly related to movement). But, again, since they’re well-designed, these Accessibility features can be beneficial for all users. Here are the four motor accessibility features available:
- Voice Control: This is a powerful feature that lets you edit text with your voice, but you can also use it to control your entire Mac. You can use commands like “Open Siri” and “Go to sleep” to take important actions. To see what commands are available, open the feature from the Accessibility menu, and click the Commands button in the bottom-left corner.
- Keyboard: The Full Keyboard Access feature lets users control their Macs using just their keyboard. When enabled, this feature splits up sections on your screen, which you can control using special shortcuts, mentioned below the feature’s toggle button.
- Pointer Control: Using this feature, you can tweak your cursor to suit it to your needs. For example, you can increase or decrease the double-click speed, enable Mouse Keys that allow you to control the cursor using a keyboard, replace pointer actions with facial expressions, and use head movements to control the cursor.
- Switch Control: This feature you add devices like joysticks and single button switches to your Mac that you can use to perform different actions. You can customize switch control features to add as many devices as you need.
General Accessibility Features
Below the Motor Accessibility features, there are two additional features that don’t fit into any of the categories above:
- Type to Siri: When enabled, this lets you type queries to Siri, instead of speaking them. While this is very useful for people who aren’t able to speak, it’s useful for other users as well, who may be in quiet areas and don’t want to make a sound.
- Accessibility Shortcuts: This is useful when people with different needs are sharing the same Mac as it allows you to quickly enable or disable different Accessibility features. You can do this by quickly pressing the Touch ID button three times, or by pressing Option + Cmd +F5 if your Mac doesn’t have a Touch ID button.
All Apple Devices Are Accessible
With great features ranging from VoiceOver to Full Keyboard Access to Switch Controls, there isn’t a function on Mac that people with disabilities can’t perform. And these Accessibility features aren’t only available for Mac users. You can benefit from Accessibility features on an iPhone, iPad, and Apple Watch, too.