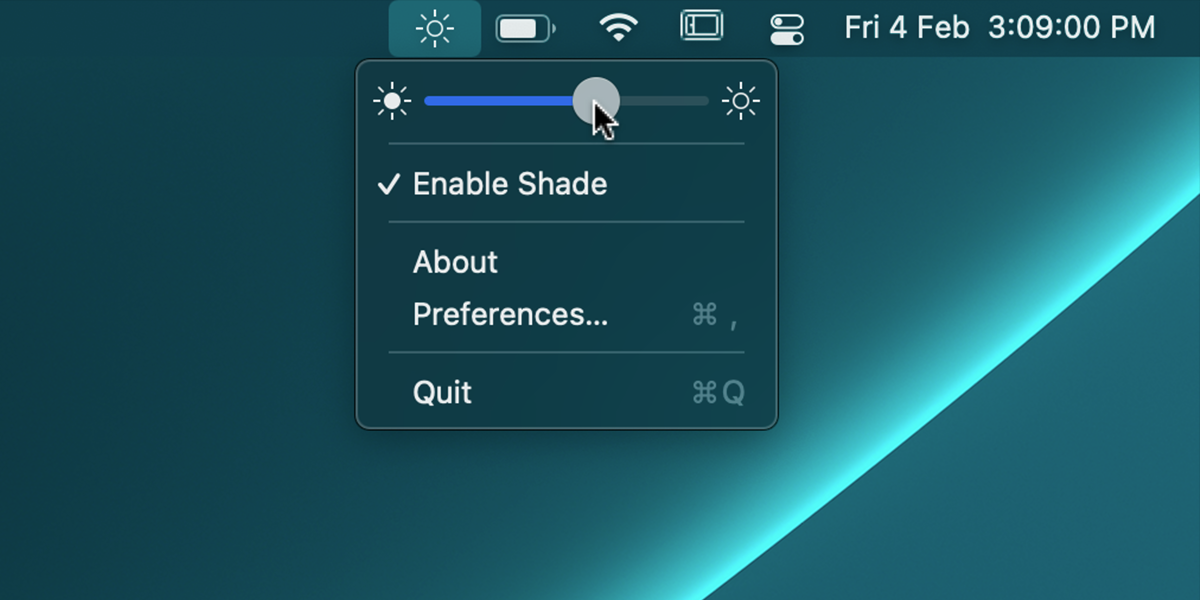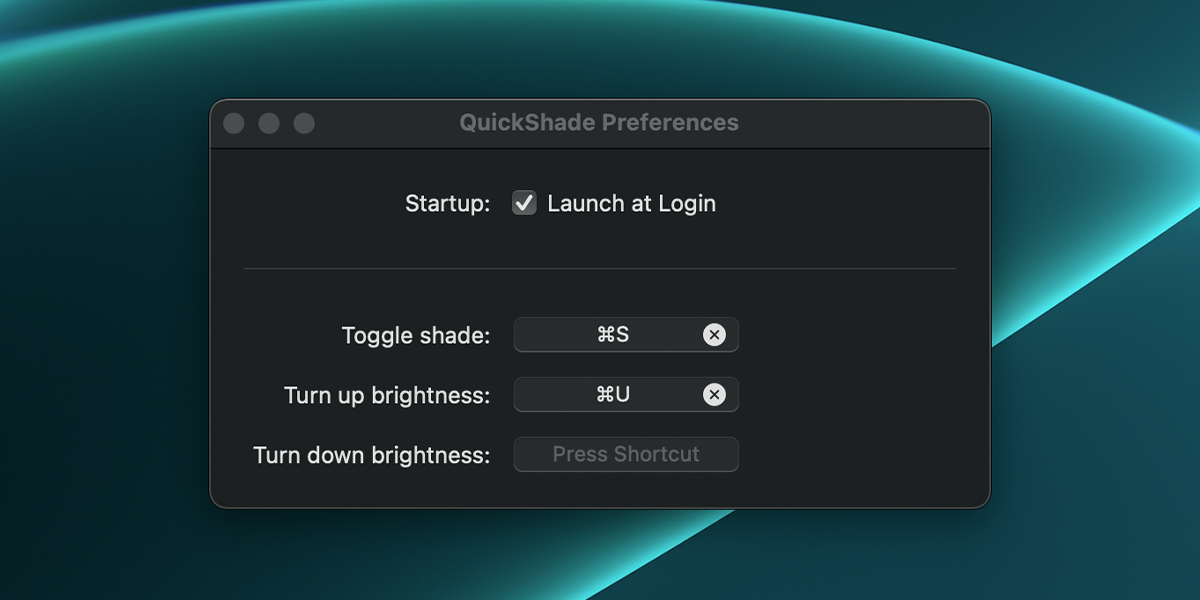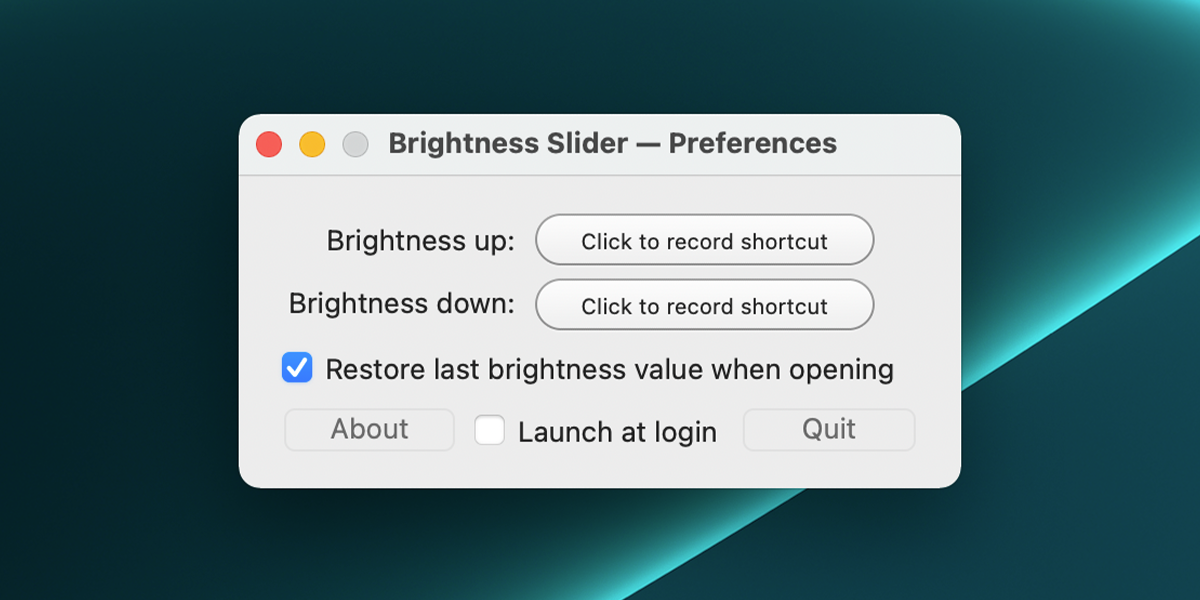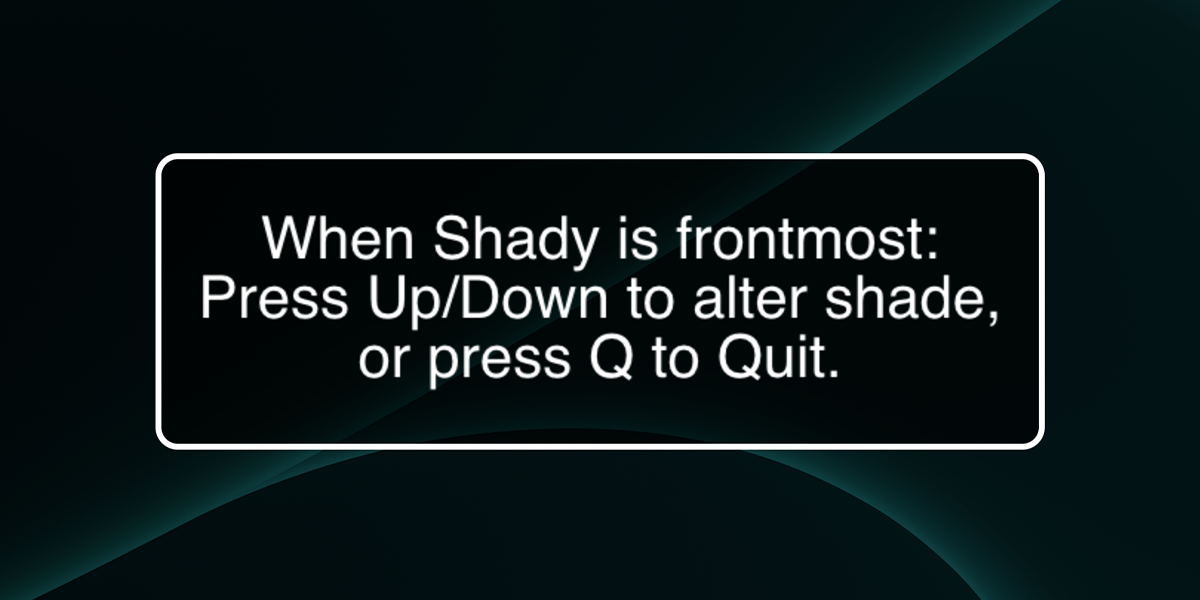Macs have a built-in screen brightness control. However, when working in darker environments, even the lowest brightness setting can strain your eyes. With the use of several third-party apps, you can actually go beyond this limit and enjoy even lower brightness levels.
In this guide, we’ll show how you can download and use three such apps to lower your Mac’s screen brightness even more.
1. QuickShade
QuickShade is the best app for controlling brightness on your Mac and dimming the screen below the standard minimum brightness. You can download it directly from the App Store, and once you open the app, and you’ll see a brightness icon added to your menu bar.
Click it, and you’ll see a slider to increase or decrease the brightness.
With QuickShade, you can also set shortcuts to turn the brightness levels up or down. To do this, click the QuickShade icon in the menu bar and select Preferences.
Here, to set shortcuts, simply click the empty boxes one by one and press the shortcuts you want to set for these actions. For example, Command + S can be set for activating the app, and Command + U can be set for turning up the brightness. Bear in mind, this would override any other shortcuts that use these keys, like the Save shortcut. So you may want to choose something else.
You can additionally toggle the Launch at Login option. This way, you won’t have to open QuickShade every time you start your Mac.
For the lowest brightness settings, turn down brightness using your Mac’s built-in feature, too. The same applies to the next app.
Download: QuickShade (Free)
2. Brightness Slider
Brightness Slider is similar to QuickShade in functionality. You can download it from the App Store and, once opened, a brightness icon will appear in the menu bar, similar to QuickShade’s. However, the slider is vertical here, with a preferences button at the bottom.
In Brightness Slider’s preferences, you’ll find almost all the options also available in QuickShade, except Brightness Slider also offers an option to Restore last brightness value when opening. Combined with Launch at login, this feature lets you automate the job of controlling your Mac’s screen brightness.
This means that once you will start your Mac, the app will automatically launch and set the brightness to whatever you were using last time.
Download: Brightness Slider (Free)
3. Shady
Shady is another excellent app for controlling the brightness on Macs. It allows you to go much lower than the standard minimum brightness set by macOS.
Shady is best for users who can’t use QuickShade or Brightness Slider from the App Store for any reason. Here’s how to install and use it:
- Download Shady from the developer’s website.
- Then move the downloaded file to the Applications folder.
- Open Launchpad, locate Shady, and launch it.
-
Once launched, the screen will dim slightly. Click Shady from the dock, and you will see instructions on how to use it.
- Reduce the brightness to suit your preferences.
You will also be able to see Shady’s icon in the menu bar. However, it doesn’t offer any additional features, like the other two apps.
A little problem with Shady is that it doesn’t work for full-screen modes. So, if you can, go with either QuickShade or Brightness Slider instead.
Download: Shady (Free)
Are Brightness Control Apps Safe for Your Mac’s Display?
Brightness control apps simply add a gray overlay to your screen and let you control its opacity. These apps do not put stress on your screen and are simple tools designed to make the screen appear dimmer. Screens have the ability to display all colors from full white to full black, so dimming them shouldn’t have any negative effect.
However, apps that make your screen brighter can be damaging. They can force your screen’s LEDs to produce more light than they’re typically capable of—you should avoid using such apps.
Use Your Mac Comfortably
With either of QuickShade, Brightness Slider, or Shady, you can enjoy a comfortable working experience in the dark. By sitting quietly in your menu bar, these apps allow you to go below the lowest brightness level for your Mac’s screen. However, be sure to not go too low, as that can strain your eyes, too.
It’s also possible that brightness isn’t the only thing straining your eyes while working. With features like Night Shift and Screen Time or apps like f.lux and Aware, you can control the temperature of your Mac’s screen and monitor how long you’ve been looking at it. These apps help protect your eyes even more.